Rokuモバイルアプリを使用するための10の最良の方法
あなたが持っている場合 Rokuストリーミングデバイス、ストリーミングスティック、セットトップボックス、または Roku TV、iOSまたはAndroid用のコンパニオンRokuモバイルアプリは、リモコンとしての機能、チャネルの起動、コンテンツの検索など、豊富なリソースを提供します。 これが、Rokuモバイルアプリの最も役立つ10の機能の選択肢です。
RokuモバイルアプリはRoku対応デバイスを制御できますが、 ユニバーサルリモコン 他の娯楽ソースを制御することができます。
モバイルアプリをRokuリモコンとして使用する
Rokuリモコンを置き忘れた場合、Rokuモバイルアプリはその方向キーパッドと他のコントロールを複製します。 リモコン機能にアクセスする方法は次のとおりです。
始める前に、Rokuアプリをダウンロードしてください iOS また アンドロイド モバイルデバイスがRokuと同じWi-Fiネットワーク上にあることを確認してください。
iOSまたはAndroidデバイスでRokuモバイルアプリを開きます。
タップ リモート 一番下のメニューにあります。
-
画面上のリモコンでは、物理的なリモコンの場合と同じように、矢印キーを使用してRokuメニューをナビゲートします。
![[リモート]をタップして、RokuモバイルアプリでRokuリモートにアクセスします](/f/decb5dcfc45605ab75616899324a8eaa.jpg)
Rokuモバイルアプリのスワイプパッドを使用する
Rokuモバイルアプリを使用すると、従来の方向キーパッドをスワイプパッドに交換して、Rokuのメニューをナビゲートできます。 この機能を有効にする方法は次のとおりです。
-
モバイルアプリを開いてタップします リモート リモコンにアクセスします。
![[リモート]をタップして、RokuモバイルアプリでRokuリモートにアクセスします](/f/decb5dcfc45605ab75616899324a8eaa.jpg)
画面の左上隅にあるをタップします コントロール (3行)。
下 リモートタイプ、タップ スワイプ.
をタップします 戻る矢印.
-
これで、スワイプメニューモードになります。 スワイプジェスチャを使用して、Rokuメニューをナビゲートします。
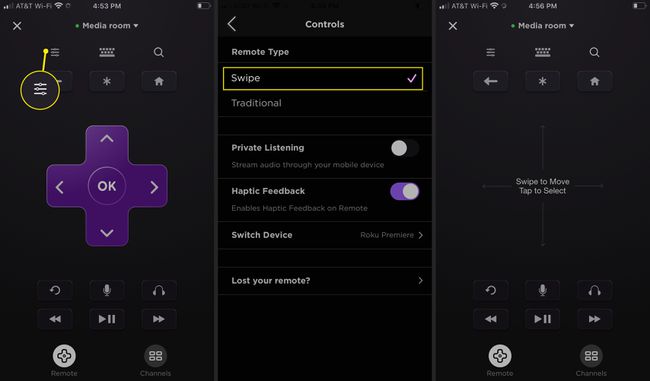
Rokuアプリを使用して何が起こっているかを調べる
Rokuアプリを使用すると、何が起こっているのかを簡単に確認でき、無料で人気のあるトレンドの映画や番組をハイライト表示できます。 番組を選択して再生、共有し、視聴オプションの詳細を確認してください。 方法は次のとおりです。
Rokuアプリを開き、をタップします Roku Channel.
スクロールして、次のようなさまざまなカテゴリを参照します シットコム, ファミリーナイト, コメディ, 犯罪, ゲームショー、 もっと。
-
番組をタップすると、概要、キャスト情報、表示オプションなどが表示されます。 タップ 演奏する ショーに直接行くために。

キーボードまたは音声検索を使用する
見たい映画やテレビ番組がわかっている場合は、テキスト検索または音声検索を使用して見つけます。 テキストまたは音声を使用して、Rokuチャネルも検索します。
音声を使用して、ホームページをナビゲートしたり、チャンネルを起動したり、選択したアプリで映画やテレビ番組を再生したりできます。 次のような音声コマンドを発行します YouTubeを起動する, ドラマを探す, Netflixでストレンジャーシングスを見る、 と ABCに合わせて.
Rokuのリモート画面から、をタップします 虫眼鏡 検索を開始します。
テキスト検索の場合は、番組、映画、またはチャンネルの名前を検索フィールドに入力します。
-
検索結果をタップすると、表示オプションなどの詳細情報が表示されます。 エピソードまたは映画をタップして番組を視聴します。

音声検索の場合は、 虫眼鏡、次にタップします マイクロフォン 検索フィールドで。
-
タップ アクセスを許可する Rokuがデバイスのマイクにアクセスできるようにします。
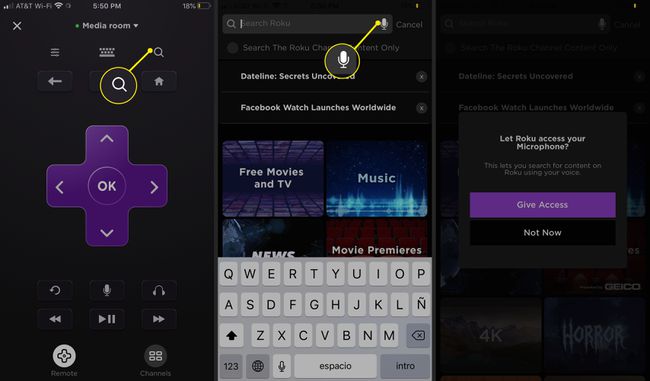
タップ わかった 確認するために。
-
検索語を話します。 Rokuアプリは結果を表示します。
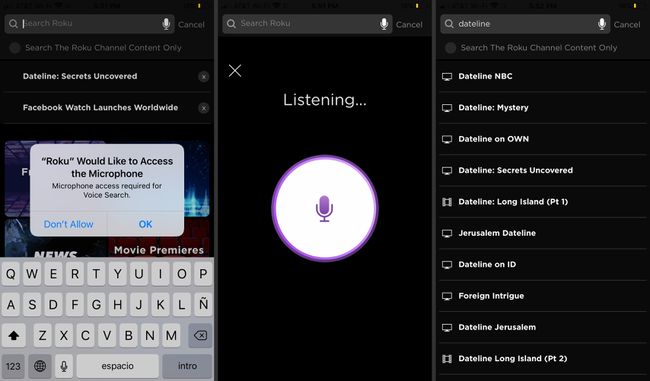
お気に入りのチャンネルを起動する
Rokuモバイルアプリから直接チャンネルを起動するのは簡単です。
Rokuアプリを開き、をタップします リモート.
タップ チャンネル 右下隅にあります。
-
スワイプして、Rokuの最近のチャンネルをスクロールします。 チャンネルをタップして、Rokuを搭載したテレビで起動します。

Roku TVをお持ちの場合は、Rokuモバイルアプリを使用して、TVのHDMI、AV、およびアンテナ入力を切り替えます。
RokuRemoteアプリのプライベートリスニング機能を使用する
Rokuモバイルアプリを使用すると、ヘッドフォンを使用してRokuチャンネルをプライベートに聞くことができます。
Roku TVの場合、プライベートリスニングはストリーミングアプリとデジタルアンテナチャネルソースでのみ使用できます。
Rokuアプリを開き、をタップします リモート.
-
タップ コントロール (3本の線)右上隅にあります。
![[リモートとコントロール]をタップして、プライベートリスニングモードを起動します。](/f/935881f99df5cc2b81d0469fad2bdc51.jpg)
オンに切り替えます プライベートリスニング モバイルデバイスを介してオーディオをストリーミングします。
-
タップ わかった プライベートリスニングがアクティブになっていることを確認します。
![プライベートリスニングを切り替えて、[OK]をタップします。](/f/905abeed5725290a7a641ef0eb56fe2e.jpg)
モバイルアプリでRokuにチャンネルを追加する
アプリからRokuChannel Storeに直接アクセスすることで、Rokuにチャンネルを簡単に追加できます。
Rokuアプリを開き、をタップします デバイス.
タップ チャンネル.
-
タップ チャンネルストア.
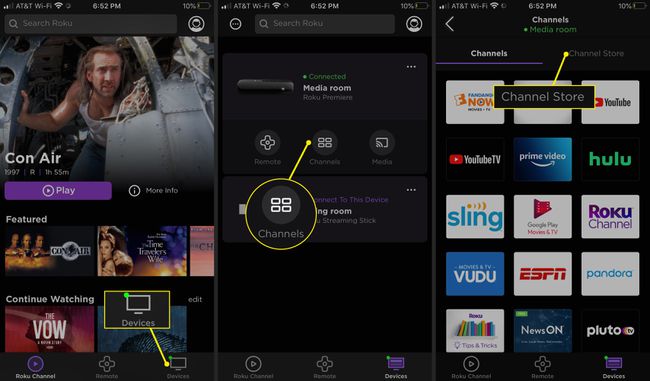
チャンネルストアにいるときは、注目のチャンネルをチェックするか、スクロールしてジャンル別に閲覧してください。
詳細については、チャンネルをタップしてください。
-
タップ チャネルを追加 チャンネルをラインナップに追加します。 タップ わかった 続ける。 チャンネルをすぐに、またはいつでも起動します。
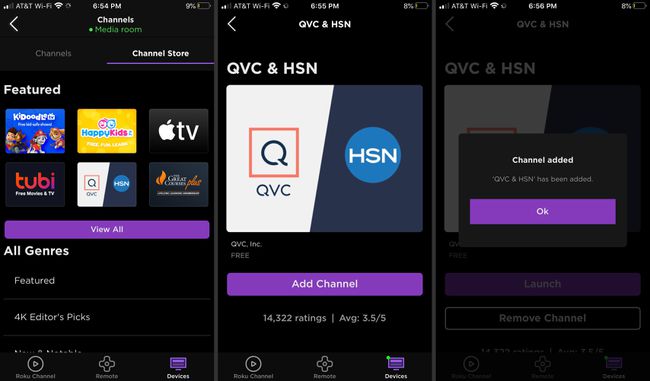
RokuでPlayとスマートフォンコンテンツを共有する
Play on Roku機能を使用すると、Rokuアプリは、スマートフォンに保存されている音楽、写真、およびビデオをRokuデバイスまたはTVと共有できます。
Rokuアプリを開き、をタップします デバイス.
をタップします メディア RokuでPlayを起動するためのアイコン。
-
選択する 音楽, 写真、 また ビデオ.
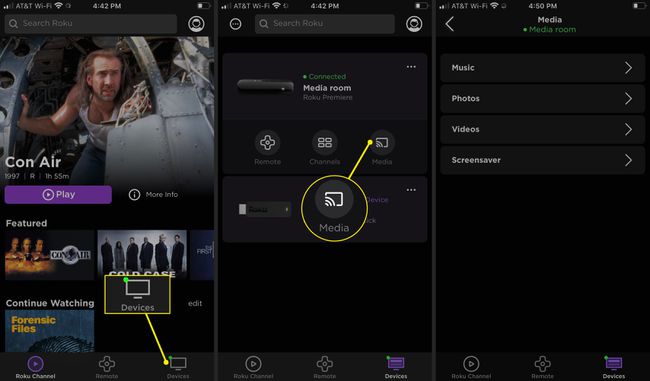
タップ アクセスを許可する Rokuがあなたの写真やビデオにアクセスすることを許可します。 プロンプトが表示されたら、をタップします わかった フォトライブラリへのアクセスを許可します。
選択した場合 写真、表示したいアルバムをタップします。
-
をタップします 演奏する 下からボタン。 あなたの写真はあなたのテレビに表示されます。
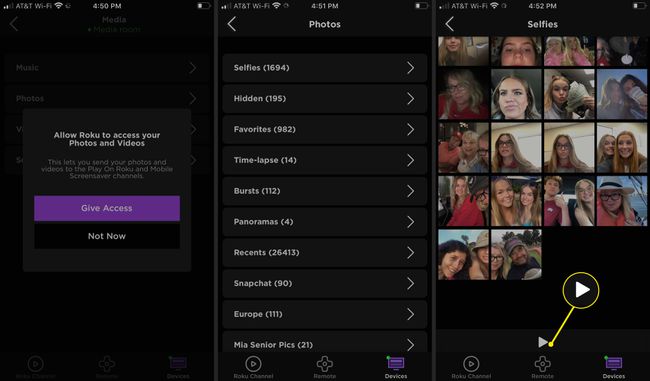
Rokuアプリを使用して複数のRokuデバイスを管理する
複数のRokuデバイスがある場合は、Rokuモバイルアプリを使用してデバイスを一度に1つずつ制御します。
制御するRokuデバイスに切り替える必要があります。
Rokuアプリを開き、をタップします デバイス.
複数のRokuがある場合は、現在接続されていないRokuをタップします。
-
選択したRokuデバイスが接続され、Rokuモバイルアプリがそのデバイスを制御します。
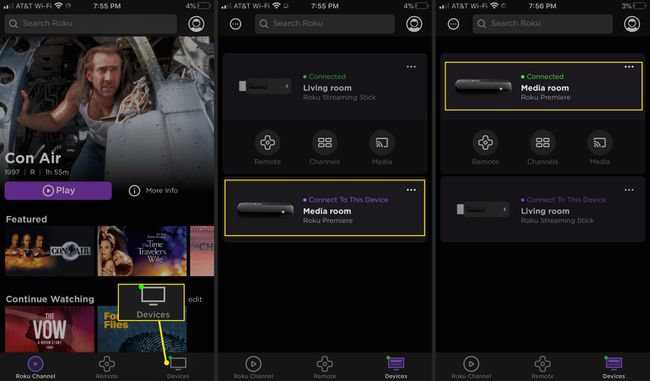
Rokuモバイルアプリを使用してRokuTVを高速起動
Roku TVの場合は、Rokuモバイルアプリを使用してFast TVStartをアクティブにします。 この機能により、起動時間が短縮され、スタンバイモードでテレビがアップデートをダウンロードしてインストールできるようになります。
RokuTVでFastTV Startが有効になっている場合は、 マイクロフォン アイコンを選択し、次のような音声コマンドを使用します YouTubeを起動する、テレビの電源が入り、YouTubeに直接アクセスします。
テレビの電源を切るには、 マイクロフォン アイコンと言う テレビオフ.
