マイクをコンピューターに接続する方法
多くのコンピューター、特に ラップトップ、内蔵マイクが装備されています。 録音ソフトウェアを開いて話し始めるだけです。 ただし、これらの内蔵マイクの制限を理解するのにそれほど時間はかかりません。 より良いものに移行する準備ができている場合は、マイクをコンピューターに接続して、カスタマイズと録音品質を向上させる方法を知りたいと思うかもしれません。
この記事の手順は、Windows 10、Windows 8.1、およびWindows7に適用されます。
なぜ外部マイクが必要なのですか?
基本的な機能以外に、コンピューターに含まれている内蔵マイクがあれば、それが必要なものではない場合があります。 ほとんどのデスクトップコンピュータにはマイクがありません。 次のいずれかを頻繁に行う場合は、外部マイクが必要になることがあります。
- ポッドキャストの音声を録音する、または YouTube ビデオ。
- 次のようなストリーミングサービスを利用する けいれん また ミキサー.
- 特に専門家の設定では、インターネット通話を使用してください。
- オンラインゲームなどのさまざまなアクティビティにボイスチャットを使用します。
一般に、これらのアクティビティのいずれかのための外部マイクは、改善されたオーディオ忠実度とカスタマイズオプションを提供します。
さまざまな種類の外部マイクとは何ですか?
専用の機器を備えたホームスタジオをセットアップする場合を除いて、USBマイクをコンピューターに接続することを検討してください。 ただし、購入できるさまざまなタイプのマイクについて知っておくべきことがいくつかあります。
ダイナミック、コンデンサー、およびリボン
簡単に言えば、これらはマイクが音波を電気エネルギーに変換する方法です。 3つすべてにプラス面とマイナス面があります。
- 動的:これらはほとんどの目的のためのあなたの最善の策になるでしょう。 ダイナミックマイクは、ダイアフラムと磁石を使用して音波を電気インパルスに変換します。 ダイナミックマイクは、耐久性があり、手頃な価格で、高品質です。
- コンデンサー:コンデンサーマイクは通常、映画やテレビ番組で使用されます。 これらのマイクは非常に感度が高く、小さなノイズをすべて拾いますが、耐久性はそれほど高くありません。 非常に敏感なオーディオを録音する必要がない限り、コンデンサーマイクはおそらく必要なものではありません。
- リボン:これらはビンテージマイクです。 リボンマイクは引き続き機能し、セットアップに少しスタイルを追加できます。 必須ではありませんが、確かにオプションです。
極地パターン
マイクで探すべきもう1つの詳細は、極性パターンです。 極性パターンは、マイクがオーディオを拾う方向を示します。 多くの外部マイク— ブルーイエティ、高評価のエントリーレベルオプション—必要に応じて極パターンを調整できます。 特定の用途向けに設計された他のものには、設定された極性パターンがあります。
いくつかの一般的な極性パターンは次のとおりです。
- カーディオイド:通常はマイクの真正面で、特定の1つの角度からのみ音を拾います。 ナレーション、ポッドキャスティング、または音楽の録音に最適です。
- 全方向性:マイク周辺のあらゆる方向からオーディオをキャプチャします。 ミュージカルセットのような体験録音に最適です。
- 8の字:マイクの前面と背面から直接キャプチャします。 デュエットやインタビューに最適です。
- ステレオ:前面と両側からキャプチャしますが、背面からはキャプチャしません。
多くのマイクは用途が広く、さまざまなモードに切り替えることができます。 何を記録し、調査しているかを考えて、最適なものを見つけてください。
外付けマイクを接続して設定を調整する方法
ほとんどのマイクはUSBポートに接続しますが、特定のマイクポートを介して接続するものもあります。
マイクポートはヘッドフォンジャックとほとんど同じに見えます。 それは通常、マイクの写真を持っているか、次のようなことを言います ラインイン その上。 PCの前面、背面、または内側のカバーをチェックして見つけます。
マイクが特別なポートを使用するかUSBポートを使用するかに関係なく、マイクを接続すれば使用できるはずです。 インストールディスクやサポートWebサイトなど、付属のソフトウェアについては、マイクの取扱説明書を参照してください。
BluetoothマイクをPCに接続する方法
ワイヤレスBluetoothマイクをお持ちの場合、接続はあと数ステップです。 マイクをオンにし、自動的に行われない場合は、次のように設定します ペアモード また 検出可能モード 続行する前に。
ペアモードまたは検出可能モードを手動で開始する方法については、マニュアルを参照してください。
Windows設定を開きます。 タイプ 設定 Windowsツールバーの検索バーで、またはを押します Windowsキー+私.
-
選択する デバイス.
![Windows設定の[デバイス]項目](/f/eae0ebefddf8f0881a431eb818163346.jpg)
-
左側のメニューペインに移動して、 Bluetoothおよびその他のデバイス.
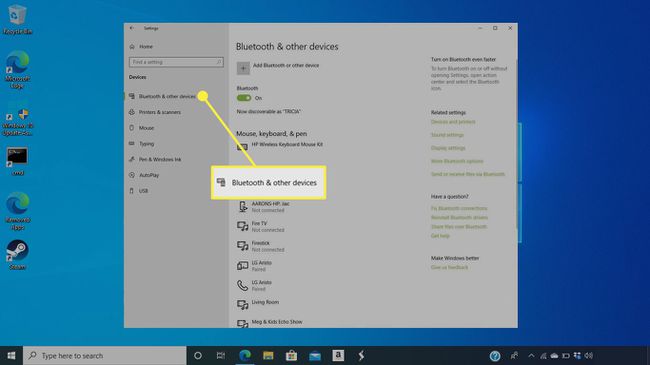
-
選択する Bluetoothまたはその他のデバイスを追加する.
![[Bluetoothまたはその他のデバイスの追加]コマンド](/f/c402efe6aa1f39aafa9072fa7d94537d.jpg)
-
マイクのPINを入力してPCに接続します。 PINは通常、次のような単純なものです。 0000 また 1234. 取扱説明書に記載されているはずです。
複数のマイクを接続していて、デフォルトで使用しているマイクを変更する必要がある場合は、 設定 > システム > 音 使用するマイクを選択します。
マイクを機能させることができない場合は、別のUSBまたはマイクポートを試して、マイクがオンになっていることを確認してください。 それが失敗した場合は、マイクを接続した状態でコンピューターを再起動します。 すべてを機能させるには、インストールプログラムを実行する必要がある場合があります。
