Webカメラをアクティブ化する方法
知っておくべきこと
- Webカメラをアクティブ化するには、次のURLにアクセスしてください。 ウィンドウズ > 設定 > プライバシー > カメラ を選択します 変化する ボタン。
- ボタンをにスライドします オン Webカメラを有効にする位置。
この記事では、Windows10コンピューターで組み込みのWebカメラまたはWebカメラデバイスをオンにする方法について説明します。
Windows 10でWebカメラを有効にするにはどうすればよいですか?
ウェブカメラがオンになっていない、またはエラーが発生している場合は、アプリを使用するときにカメラがオンになっていることを確認する必要があります。 オフになっている場合は、これがWebカメラが機能していない理由である可能性があります。
-
に移動 ウィンドウズ > 設定 > プライバシー.
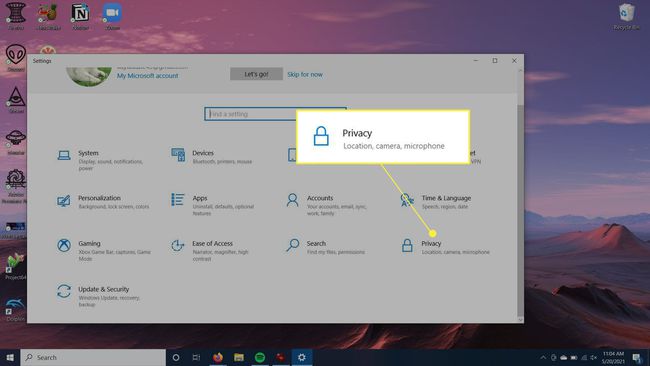
-
下 アプリの許可、 選択する カメラ.
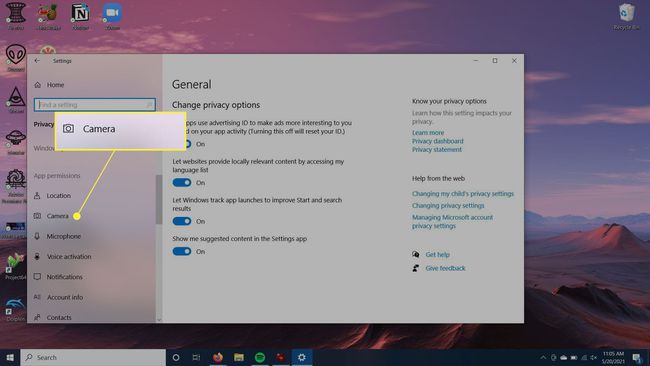
-
上部に、カメラデバイスへのアクセスがオンまたはオフになっているかどうかが表示されます。 この設定を変更するには、をクリックします 変化する 次に、スライダーを有効にするか、 ウェブカメラを無効にする.
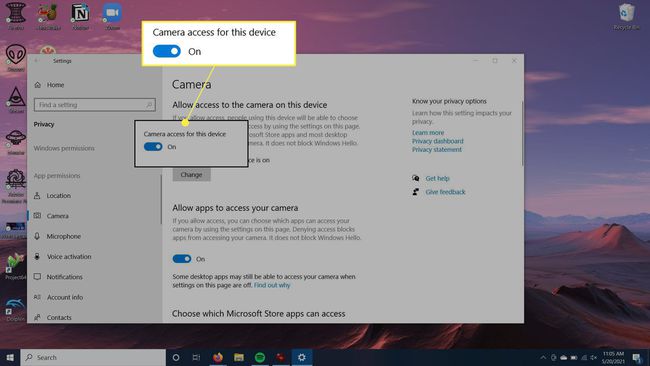
下 アプリにカメラへのアクセスを許可する、それもオンにする必要があります。
Webカメラが有効になっているかどうかを確認する他の方法
上記の手順を実行してもウェブカメラをオンにできない場合は、カメラ自体に問題がある可能性があります。 Webカメラが正しく機能するためには、Webカメラ用のドライバーがインストールされていることを確認する必要があります。
-
Windows Search機能に移動して、 デバイスマネージャ、次にそれを選択します。
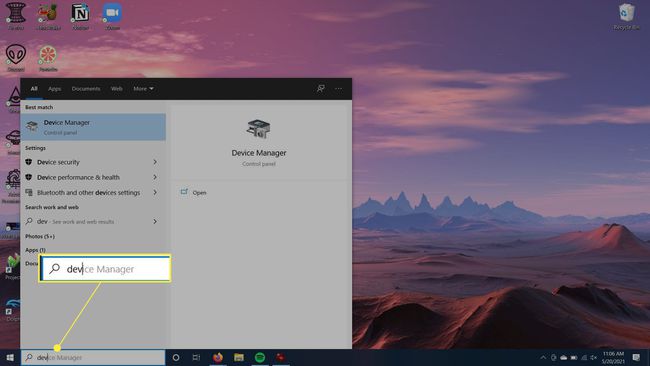
-
開いたウィンドウで、に移動します カメラ 次に、使用しているカメラを選択します。
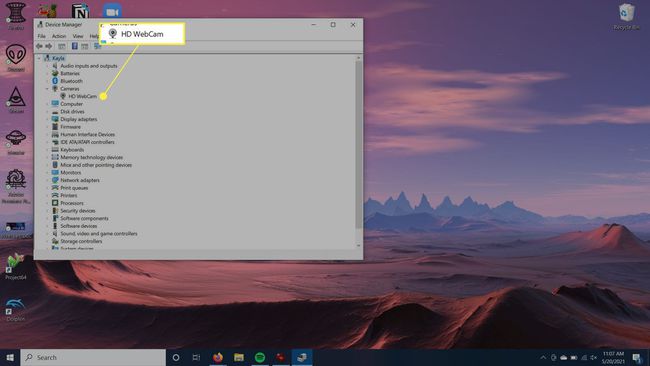
-
デバイスを右クリックして、 ドライバーの更新.
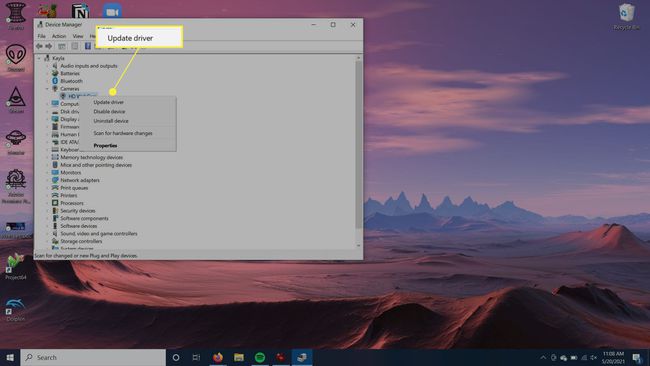
Windowsはドライバーを更新して、正常に動作し続けるようにします。
Webカメラが機能しているかどうかを確認するにはどうすればよいですか?
コンピューターのWebカメラが正しく動作しているかどうかわからない場合は、自分でWebカメラをオンにして、問題がないかどうかを確認することをお勧めします。
これはいくつかの方法で実行できますが、最も簡単な方法は、Windows10の組み込みのカメラアプリを使用してWebカメラをアクティブ化することです。 このアプリを使用すると、Webカメラが自動的にオンになります。
デスクトップの左下隅にあるWindows検索バーに移動します。
-
検索する カメラ アプリとそれをクリックします。
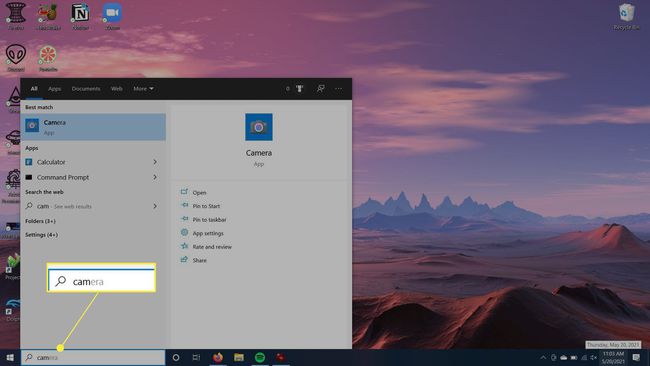
アプリが開き、カメラの電源がオンになったという通知が表示されます。 ウェブカメラのライトも点灯するはずです。 小さなウィンドウにウェブカメラからのフィードが表示されます。
よくある質問
-
ウェブカメラが機能しない場合はどうすればよいですか?
する方法はいくつかあります 動作していないWebカメラのトラブルシューティング. ウイルス対策ソフトウェアをチェックして、Webカメラの起動が停止していないかどうかを確認し、すべてのケーブルがしっかりと固定されていることを確認します。 別のコンピューターでWebカメラを確認するか、別のデバイスでUSBポートを確認してください。 Webカメラの設定とドライバーを確認し、ガイダンスについては必ず製造元のドキュメントを参照してください。
-
ノートパソコンのカメラを開くにはどうすればよいですか?
Windows 10を使用している場合は、 スタートボタン、次にデバイスリストからWebカメラを選択します。
-
MacのWebカメラをアクティブ化するにはどうすればよいですか?
Macの内蔵カメラを使用するには、カメラにアクセスできるアプリを開きます。 たとえば、FaceTimeなどのアプリを開くか、Macのカメラを使用する機能をオンにします。 カメラの電源が正常にオンになったことを示す緑色のライトが表示されます。
