コンピュータの仕様を確認する方法
知っておくべきこと
- Windows 10:をクリックします 歯車アイコン スタートメニューで> システム > だいたい ほとんどのスペックを見つけるために。
- Windows 10:仕様は タスクマネージャー クリックすると パフォーマンス タブ。
- macOS:をクリックします アップルメニュー > このMacについて (一部の仕様について)> システムレポート (追加仕様について)
この記事では、Windows 10 PCとMacの仕様を見つけるなど、コンピューターの仕様を確認する方法について説明します。
Windows 10でPCの仕様を確認するにはどうすればよいですか?
Windows 10 PCでは、ほとんどの仕様が1か所にまとめられています。 あなたのような仕様 CPU, 羊、およびOSバージョンはすべて、[システム設定]メニューの[バージョン情報]セクションにあります。 このセクションでは、使用しているストレージ容量やビデオカードの種類については説明していません。そのため、これらの仕様については他の場所を探す必要があります。
Windows 10PCで仕様を確認する方法は次のとおりです。
-
選択する 始める タスクバーに。
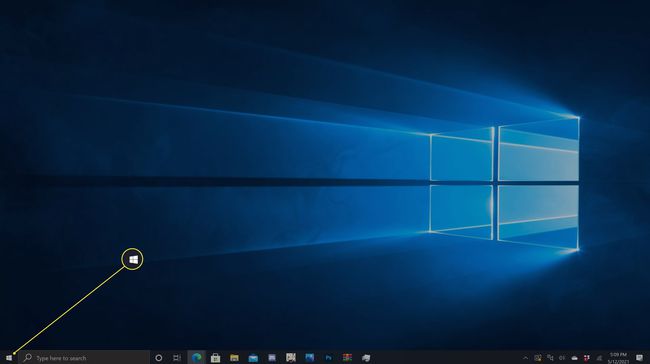
-
クリック 歯車アイコン.

-
クリック システム.
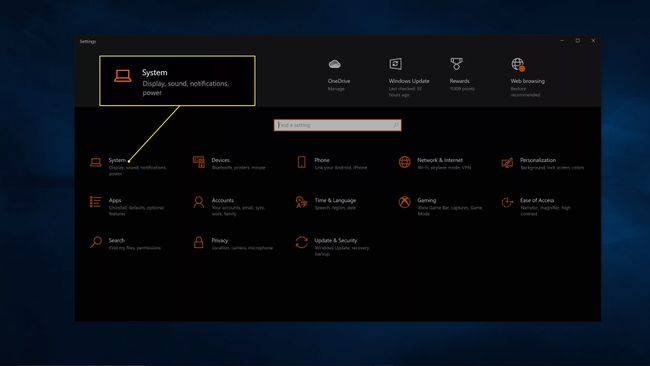
-
クリック だいたい.
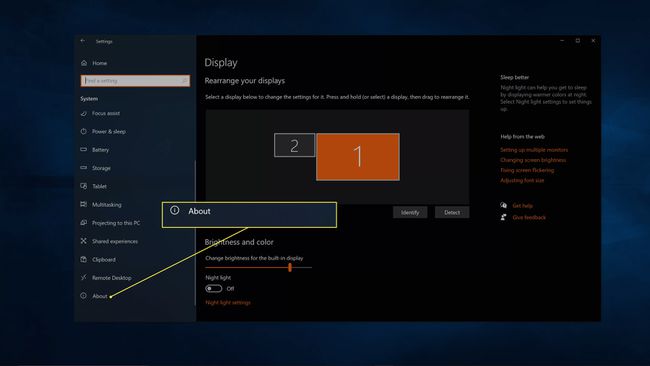
-
この画面には、プロセッサ、RAM、Windowsのバージョンとビルド番号など、ほとんどの仕様が一覧表示されます。
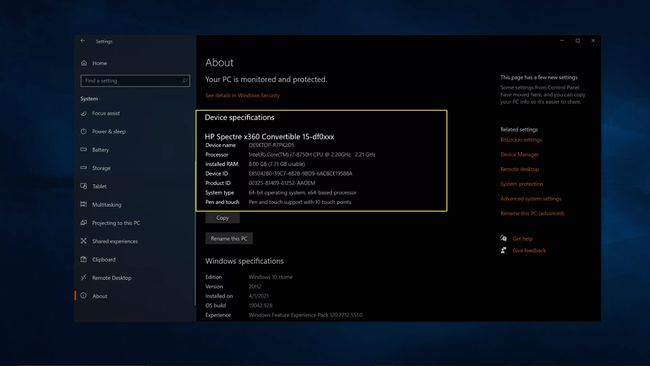
-
今クリック ストレージ 左側のパネルにあります。
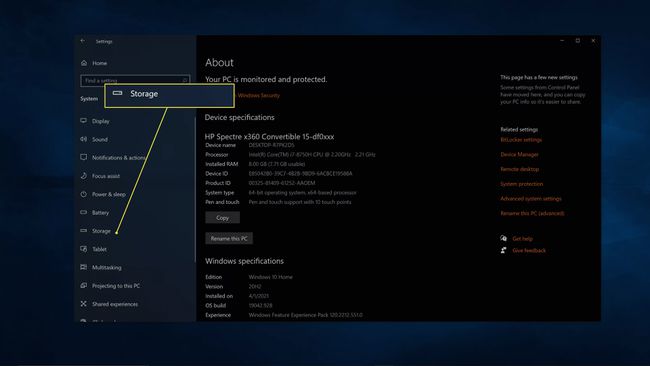
-
クリック 他のドライブのストレージを表示する.
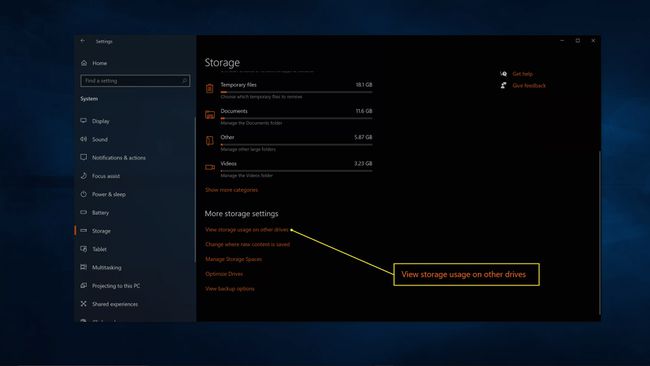
-
この画面には、PCの合計ストレージ容量と、残りの空き容量が表示されます。
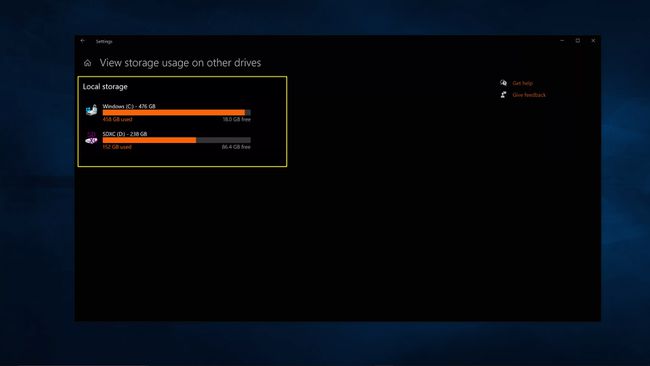
-
今タイプ システムインフォメーション タスクバーの検索フィールドに入力し、 入力.
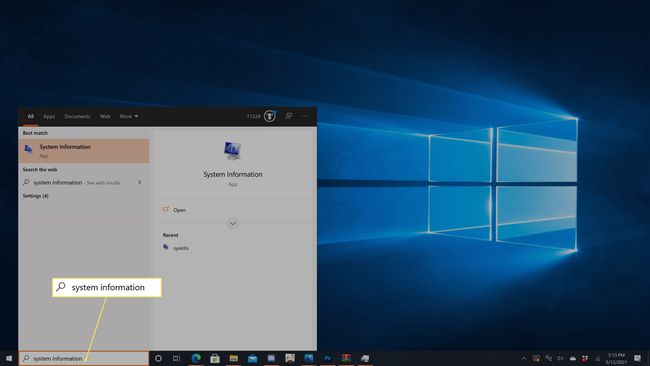
-
この画面にはいくつかの詳細なシステム仕様が表示されますが、ビデオカードは表示されません。 それを見つけるには、をクリックします + の隣に コンポーネント.
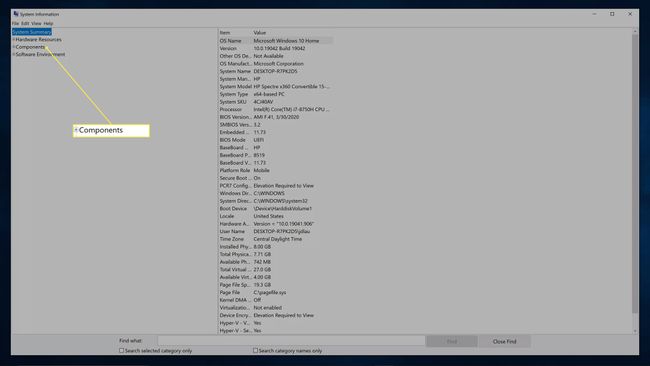
-
クリック 画面.

-
この画面には、ディスプレイの仕様が表示されます。 探す アダプターの説明 お持ちのビデオカードを確認します。
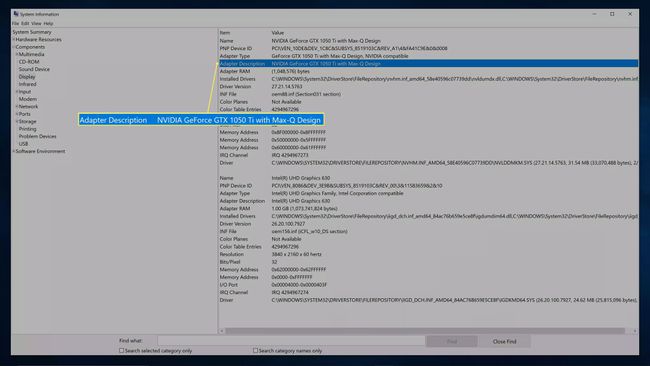
タスクマネージャーでWindows10の仕様を確認する方法
システムリソースの現在のステータスに関する情報を含む、基本仕様のほとんどは、の[パフォーマンス]タブにもあります。 タスクマネージャー.
タスクマネージャーで仕様を見つけるには:
-
タイプ タスクマネージャー タスクバーの検索フィールドに移動し、を押します 入力.

-
クリック パフォーマンス タブ。
![Windowsタスクマネージャで強調表示された[パフォーマンス]タブ。](/f/a8f23abdec20e5a6c8f52b2fb0bb8179.jpg)
-
クリック CPU お使いのプロセッサを確認します。
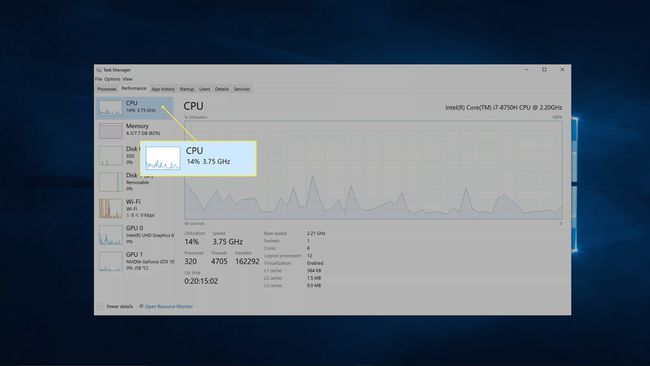
-
クリック メモリー RAMに関する情報を表示します。
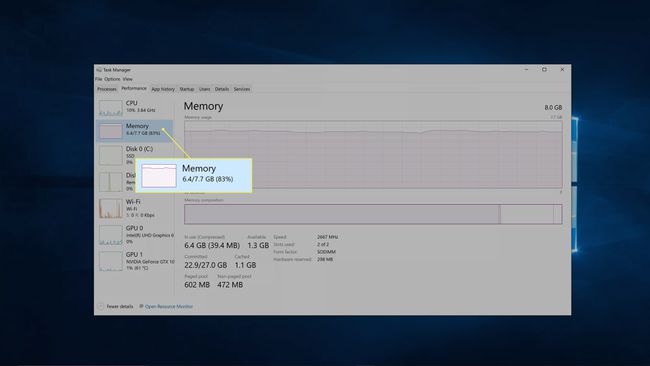
-
クリック ディスク ストレージに関する情報を表示します。
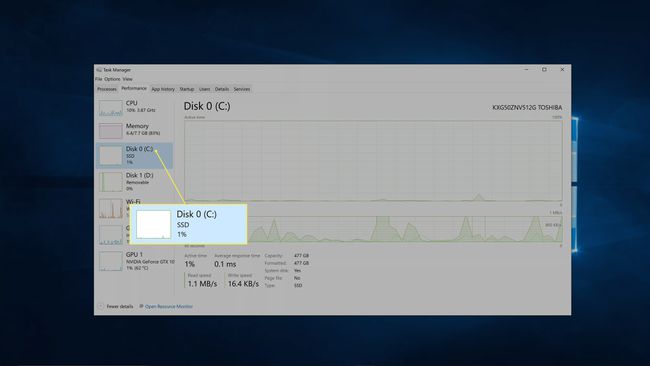
お使いのコンピューターには複数のディスクがある場合があります。
-
クリック GPU ビデオカードに関する情報を表示します。
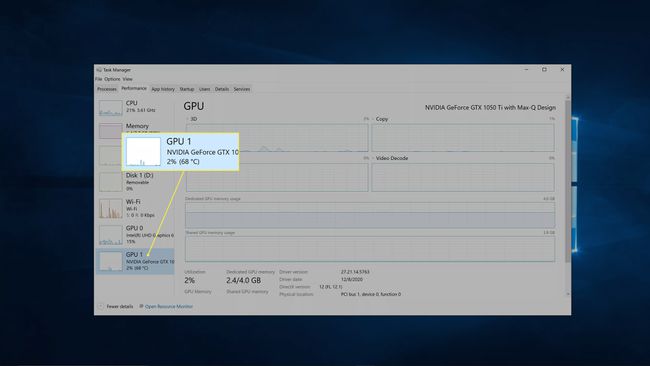
個別のビデオカードに加えてグラフィックが統合されている場合、コンピュータに2つのGPUリストが表示されることがあります。
Macでスペックを確認するにはどうすればよいですか?
MacはWindowsPCモデルよりもはるかに少ないため、通常、AppleのWebサイトでモデル番号を調べるだけで、Macの仕様を確認できます。 自分や他の誰かがMacを変更した疑いがある場合、または特定のマシンの仕様を確認したい場合は、macOSで仕様を確認できます。
macOSで仕様を確認する方法は次のとおりです。
-
クリック アップルメニュー.
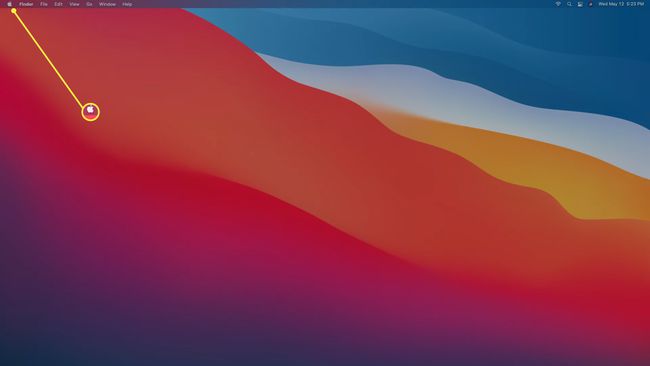
-
クリック このMacについて.
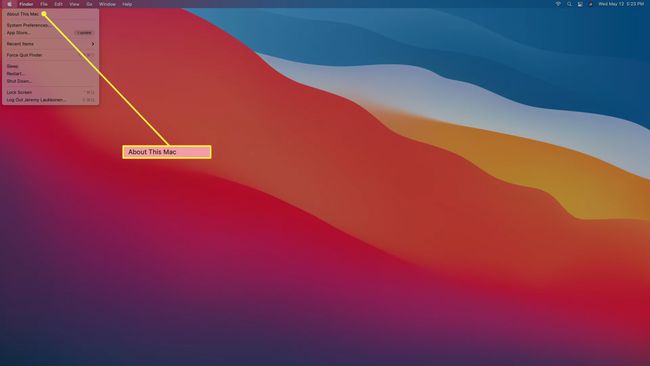
-
概要画面には、プロセッサとRAMに関する情報が表示されます。 詳細については、をクリックしてください システムレポート.
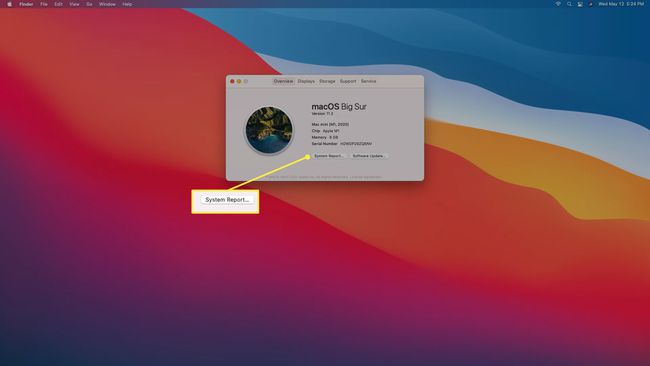
-
クリック ハードウェア Macのモデル名と識別子、プロセッサ、RAM、ファームウェアバージョン、シリアル番号、およびハードウェアIDを表示します。
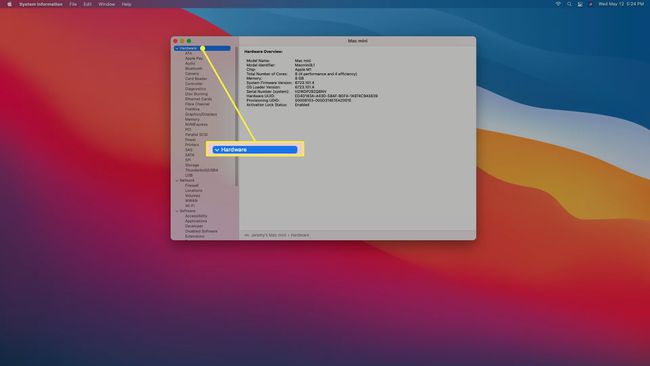
-
クリック メモリー RAMに関する詳細情報を表示します。
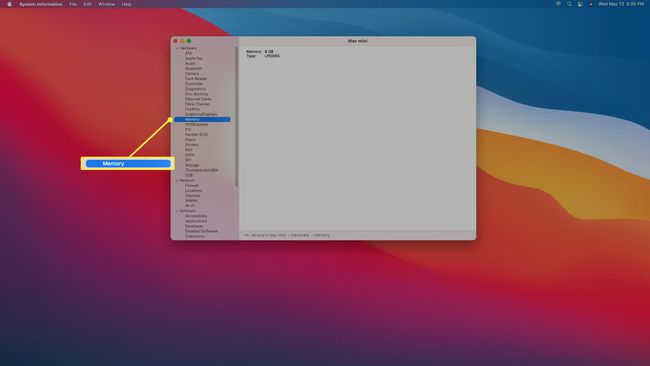
-
クリック グラフィックス/ディスプレイ ビデオカードと接続されているディスプレイの詳細については。
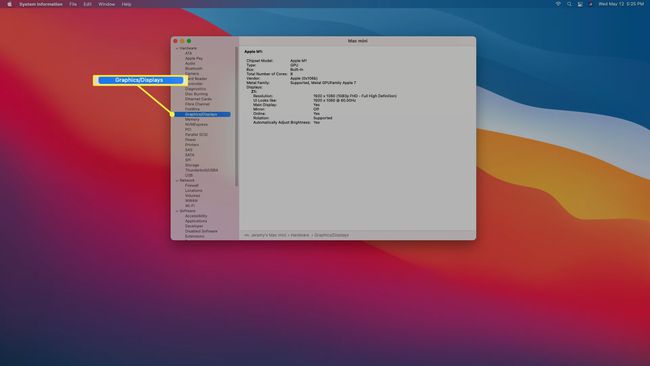
-
クリック ストレージ インストール済みの使用可能なストレージの詳細については。
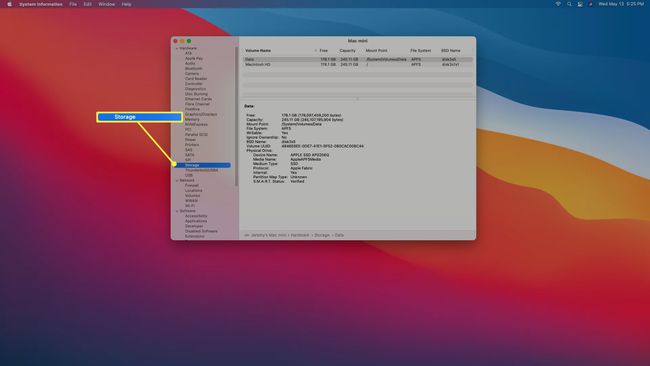
よくある質問
-
CMDコマンドを使用してコンピューターの仕様を確認するにはどうすればよいですか?
まず、 コマンド・プロンプト Windowsの[スタート]メニューから、次のように入力します。 システム情報、を押します 入力 オペレーティングシステムのバージョン、プロセッサ、およびRAMに関する一般的な情報を表示します。
-
コンピュータのRAM仕様を確認するにはどうすればよいですか?
に Windows10のRAMを確認してください、コマンドプロンプトまたはadvancedSystemInformationアプリを使用できます。 タイプ systeminfo | 「使用可能な物理メモリ」を見つける コマンドプロンプトで、空きまたは使用されているRAMの量を確認します 始める > 走る > msinfo32.exe システム情報から物理RAMと使用可能なRAMの合計を比較します。 Macでは、 アクティビティモニターからRAMを確認します; に行く メモリー タブをクリックして、物理メモリと使用されているメモリの詳細を表示します。
