システムの復元の使用方法(Windows 11、10、8、7、Vista、XP)
Windowsのシステムの復元ツールは、利用できる最も便利なユーティリティの1つであり、通常、Windowsの主要な問題を修正しようとするときの優れた最初のステップです。
一言で言えば、Windowsシステムの復元ツールでできることは、以前のソフトウェア、レジストリ、およびドライバー構成に戻すことです。 復元ポイント. これは、Windowsに対する最後の大きな変更を「元に戻す」ようなもので、コンピューターを復元ポイントが作成されたときの状態に戻します。
Windowsの問題の大部分は、オペレーティングシステムのこれらの側面の少なくとも1つに問題があるため、システムの復元はトラブルシューティングプロセスの早い段階で使用するのに最適なツールです。 それはまたそれが 本当 簡単に行えます。
システムの復元ツールを使用してWindowsの変更を元に戻す/元に戻すには、通常、少なくともほとんどの場合、10〜30分かかります。 これらの簡単な手順に従って、Windowsを以前の状態に戻します。 働く、システムの復元を使用した状態:
システムの復元へのアクセス方法は、Windowsのバージョンによって異なります。 以下は 3つの別々の手順:1つはWindows 11、Windows 10、Windows 8、またはWindows 8.1用、1つはWindows7またはWindowsVista用、もう1つはWindowsXP用です。 見る どのバージョンのWindowsがありますか? よくわからない場合。
Windows 11、10、8、または8.1でシステムの復元を使用する方法
-
コントロールパネルを開く. 初めての場合は、リンクされたハウツーを確認するか、Windows検索ボックスまたはWindows 8 /8.1チャームバーから検索してください。
コントロールパネルのシステムアプレットにアクセスしようとしています。これは、 パワーユーザーメニュー ただし、キーボードまたはマウスを使用している場合にのみ、その方法で高速になります。 押す WIN + X また 右クリック NS 始める ボタンをクリックしてから選択します システム. この方法で終了する場合は、手順4にスキップしてください。
-
選択する システムとセキュリティ コントロールパネル内。
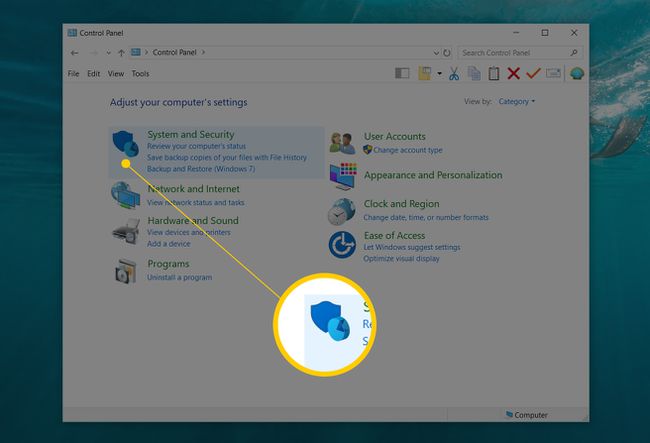
見えない システムとセキュリティ コントロールパネルビューがいずれかに設定されている場合 大きなアイコン また 小さなアイコン. 代わりに、 システム 次に、ステップ4にスキップします。
-
の中に システムとセキュリティ 現在開いているウィンドウで、 システム.

-
選ぶ システム保護.
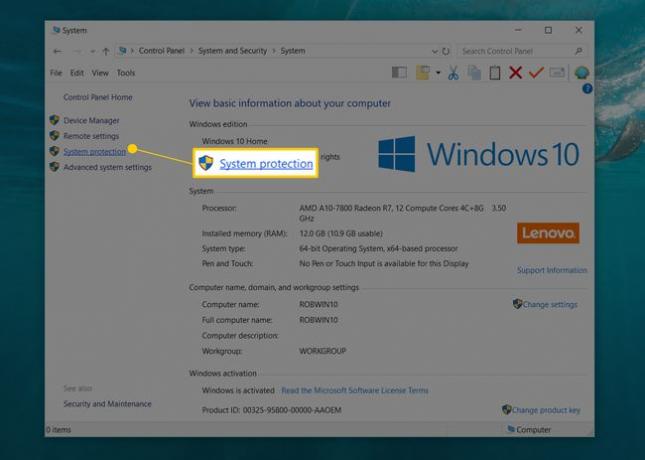
-
から システムプロパティ 表示されるウィンドウで、を押します システムの復元. 表示されない場合は、 システム保護 タブ。
![[システム保護]ウィンドウの[システムの復元]ボタン](/f/153d5441b4aa75afd4319d96523dee46.jpg)
-
選択する 次へ> 「システムの復元」ウィンドウから システムファイルと設定を復元する.
![[システムファイルと設定の復元]ウィンドウの[次へ]ボタン](/f/5b33514d326b1ee3fb254917156ba7b9.jpg)
以前にシステムの復元を実行したことがある場合は、両方が表示されることがあります。 システムの復元を元に戻す オプションと 別の復元ポイントを選択してください オプション。 もしそうなら、選択します 別の復元ポイントを選択してください、元に戻すためにここにいないと仮定します。
-
使用する復元ポイントをリストから選択します。
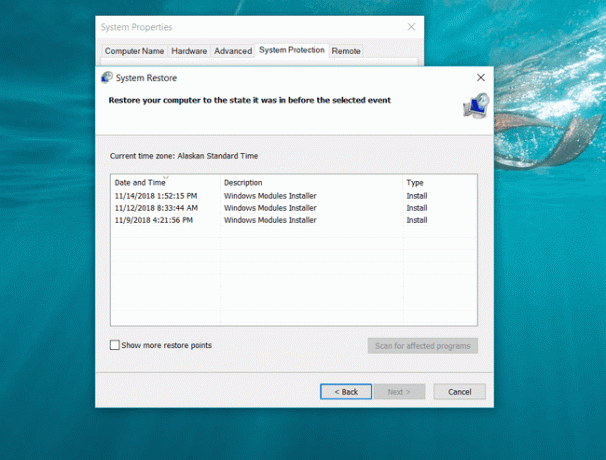
古い復元ポイントを確認したい場合は、 より多くの復元ポイントを表示する チェックボックス。
チェックボックスがオンになっている限り、Windowsに残っているすべての復元ポイントがここに一覧表示されます。 残念ながら、古い復元ポイントを「復元」する方法はありません。 リストされている最も古い復元ポイントは、Windowsを復元できる最も古い復元ポイントです。
選択した復元ポイントを選択した状態で、 次へ> ボタンをクリックして続行します。
-
で使用する復元ポイントを確認します 復元ポイントを確認します ウィンドウを選択し、 終了.
![[復元ポイントの確認]ウィンドウの[完了]ボタン](/f/a8c63c18292dd84e248da214b281b3fa.png)
このシステムの復元がコンピューターに与えるWindows11 / 10/8 / 8.1のプログラム、ドライバー、およびその他の部分について知りたい場合は、を選択してください。 影響を受けるプログラムをスキャンする システムの復元を開始する前に、このページのリンクをクリックしてください。 このレポートは情報提供のみを目的としていますが、このシステムの復元で解決しようとしている問題が解決されない場合は、トラブルシューティングに役立つ可能性があります。
-
選ぶ はい に 一度開始すると、システムの復元を中断することはできません。 続けますか? 質問。

セーフモードからシステムの復元を実行している場合は、コンピュータに加えた変更を元に戻せないことに注意してください。 これを怖がらせないでください。ここからシステムの復元を実行している場合は、Windowsが正常に起動しておらず、他の選択肢がほとんどないことが原因である可能性があります。 それでも、それはあなたが知っておくべきことです。
コンピュータはシステムの復元の一部として再起動するため、現在実行している可能性のあるものはすべて閉じてください。
-
これで、システムの復元は、手順7で選択した復元ポイントでログに記録された日時の状態にWindowsを復元し始めます。
あなたは小さなを見るでしょう システムの復元 言うウィンドウ システムを復元する準備をしています...、その後、Windowsはほぼ完全にシャットダウンします。
-
次に、空の画面に、 Windowsのファイルと設定が復元されるまでお待ちください メッセージ。
また、さまざまなメッセージが下に表示されます。 システムの復元を初期化しています...、システムの復元はレジストリを復元しています...、 と システムの復元は一時ファイルを削除しています.... 全体として、これにはおそらく約15分かかります。
ここで説明しているのは、実際のシステムの復元プロセスです。 この間、コンピュータの電源を切ったり、再起動したりしないでください。
コンピュータが再起動するまで待ちます。
通常どおりにWindowsにサインインします。 デスクトップを使用せず、デスクトップに自動的に切り替えられない場合は、次にそこに移動します。
デスクトップに、「システムの復元」ウィンドウが表示されます。 「システムの復元が正常に完了しました。 システムは[日時]に復元されました。 あなたの文書は影響を受けていません。」
選択する 選ぶ.
システムの復元が完了したので、修正しようとした問題が実際に修正されていることを確認します。
システムの復元で問題が修正されなかった場合、a)上記の手順を繰り返して、さらに古い復元ポイントが使用可能であると想定して選択するか、b)問題のトラブルシューティングを続行します。
このシステムの復元が追加の問題を引き起こした場合、セーフモードから完了していない場合は、元に戻すことができます( 重要 手順10)で呼び出します。 Windowsでシステムの復元を元に戻すには、上記の手順1〜6を繰り返し、次を選択します。 システムの復元を元に戻す.
Windows7またはWindowsVistaでシステムの復元を使用する方法
に移動します 始める > すべてのプログラム > 付属品 > システムツール プログラムグループ。
-
選択する システムの復元.

-
押す 次へ> に システムファイルと設定を復元する 画面に表示されているはずのウィンドウ。
この画面に2つのオプションがある場合、 推奨される復元 と 別の復元ポイントを選択してください、 選択する 別の復元ポイントを選択してください 選択する前に 次へ> 事前に選択された復元ポイントが使用したいものであることが絶対に確実でない限り。
-
使用する復元ポイントを選択します。 理想的には、元に戻そうとしている問題に気付く直前に1つを選択する必要がありますが、それ以上戻ることはできません。 復元ポイント 手動で 作成され、スケジュールされた復元ポイントは、Windows 自動的 作成された、および作成された 自動的 特定のプログラムのインストール中にここに一覧表示されます。 システムの復元を使用して、復元ポイントが存在しない日付へのWindowsの変更を元に戻すことはできません。
必要に応じて、 より多くの復元ポイントを表示する また 5日より古い復元ポイントを表示する チェックボックスをオンにすると、最新の復元ポイントより多くが表示されます。 あるという保証はありませんが、そこまで戻る必要がある場合は一見の価値があります。
選択する 次へ>.
-
押す 終了 に 復元ポイントを確認します システムの復元を開始するウィンドウ。
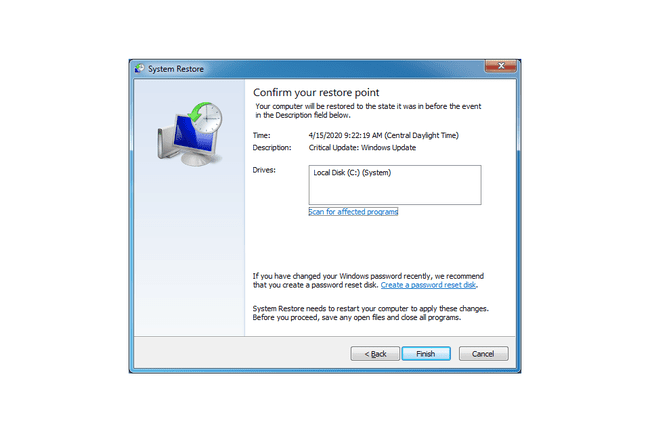
Windowsはシステムの復元を完了するためにシャットダウンするため、続行する前に、他のプログラムで開いている可能性のある作業を必ず保存してください。
選択する はい に 一度開始すると、システムの復元を中断することはできません。 続けますか? ダイアログボックス。
-
これで、システムの復元により、Windowsが手順4で選択した復元ポイントで記録された状態に復元されます。
ご覧のとおり、システムの復元プロセスには数分かかる場合があります。 「Windowsのファイルと設定が復元されるまでお待ちください」 メッセージ。 完了すると、コンピュータは通常どおり再起動します。
再起動後、Windowsにログインした直後に、次のメッセージが表示されます。 システムの復元が正常に完了しました. 選択する 選ぶ.
トラブルシューティングしていたWindows7またはWindowsVistaの問題が、このシステムの復元によって修正されているかどうかを確認してください。 それでも問題が解決しない場合は、上記の手順を繰り返して、使用可能な場合は別の復元ポイントを選択できます。 この修復の場合 引き起こされた 問題は、この特定のシステムの復元をいつでも元に戻すことができることです。
WindowsXPでシステムの復元を使用する方法
にあなたの方法を作ります 始める > すべてのプログラム > 付属品 > システムツール.
-
選択する システムの復元.
![[スタート]メニューの[WindowsXPシステムの復元]オプション](/f/0d1c3b1b5135d9487c60b0e00011c40d.png)
選択する コンピューターを以前の時間に復元する 次に選択します 次へ>.
-
左側のカレンダーで利用可能な日付を選択します。
使用可能な日付は、復元ポイントが作成された日付であり、太字で示されています。 システムの復元を使用して、復元ポイントが存在しない日付へのWindowsXPの変更を元に戻すことはできません。
-
日付が選択されたので、右側のリストから特定の復元ポイントを選択します。
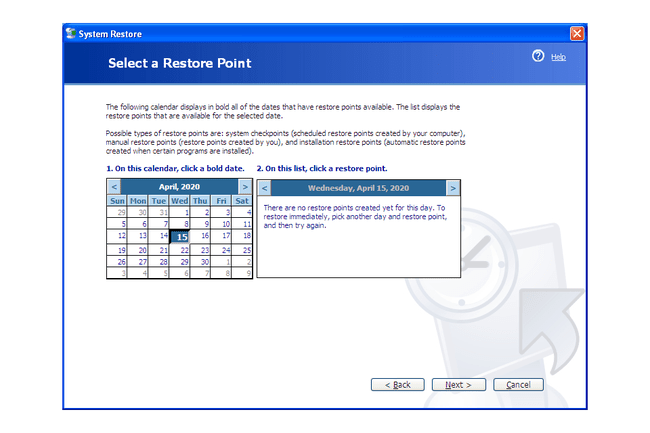
押す 次へ>.
-
選択する 次へ> に 復元ポイントの選択を確認する あなたが今見ているウィンドウ。
Windows XPは、システムの復元プロセスの一部としてシャットダウンします。 続行する前に、開いているファイルを必ず保存してください。
システムの復元は、手順5で選択した復元ポイントが作成されたときに存在していたレジストリ、ドライバ、およびその他の重要なファイルを使用してWindowsXPを復元するようになりました。 これには数分かかる場合があります。
再起動が完了したら、通常どおりにログインします。 すべてが計画どおりに進んだと仮定すると、 復元が完了しました 選択できるウィンドウ 選ぶ オン。
これで、修正しようとしたWindowsXPの問題がシステムの復元で修正されたかどうかを確認できます。 そうでない場合は、いつでも試すことができます ついさっき ポイントがある場合は、復元ポイント。 システムの復元によって状況が悪化した場合は、いつでも元に戻すことができます。
システムの復元と復元ポイントの詳細
Windowsシステムの復元ユーティリティは、ドキュメント、音楽、ビデオ、電子メールなどのシステム以外のファイルにはまったく影響しません。 あなたがそのWindowsシステムの復元を望んでいたなら NS、実際には、削除された非システムファイルを復元または「元に戻す」には、 ファイル回復プログラム 代わりは。
通常、復元ポイントを手動で作成する必要はありません。 システムの復元が有効になっていて正しく機能していると仮定すると、Windowsやその他のプログラムは定期的に実行する必要があります パッチを適用する前、新しいプログラムをインストールする前など、重要な時点で復元ポイントを作成します。 NS。
見る 復元ポイントとは何ですか? 復元ポイントとそれらがどのように機能するかについてのより深い議論のために。
システムの復元は、実行することにより、任意のバージョンのWindowsで開始することもできます。 rstrui.exe、これは、セーフモードから実行する必要がある場合や、アクセスが制限されている別の状況など、特定の状況で役立つ場合があります。
見る コマンドプロンプトからシステムの復元を開始する方法 あなたがそれをするのに助けが必要な場合。
