IPadリカバリモードの使用方法
知っておくべきこと
- 最初に再起動してみてください。 を長押しします トップボタン と 家 ボタンを20秒間押すか、 ボリュームアップ, ボリュームダウン、 と トップボタン.
- リカバリモード:iPadをコンピュータに接続し、Finder(Catalina以降)またはiTunesを開きます。 再起動。 選ぶ アップデート リカバリ画面から。
- コンピューターにアクセスできない場合は、 私を探す iPadをリモートでワイプするアプリ。
この記事では、iPadがAppleロゴでロックまたはスタックしている場合に、iPadを強制的にリカバリモードにする方法について説明します。 これにより、iPadが工場出荷時のデフォルト設定にリセットされます。 手順は、macOS Catalina(またはそれ以降)またはWindows10のiPadOS13以降に適用されます。
最初に強制的に再起動してみてください
iPadを強制的にリカバリモードにする前に、強制的に再起動してみてください。 このプロセスは、通常のシャットダウンプロセスが機能しない場合、iPadを強制的にシャットダウンします。 iPadを強制的に再起動する方法は、ホームボタンがあるかどうかによって異なります。
- ホームボタン:iPadにホームボタンがある場合は、 トップボタン そしてその 家 同時にボタン。 Appleロゴが表示されたら、両方のボタンを放します。
- ホームボタンなし:iPadにFace IDがある場合は、を押してすばやく離します ボリュームアップ ボタンを押して、すばやく離します ボリュームダウン ボタンをクリックし、を押し続けます トップボタン. を解放します トップボタン Appleロゴが表示されたとき。
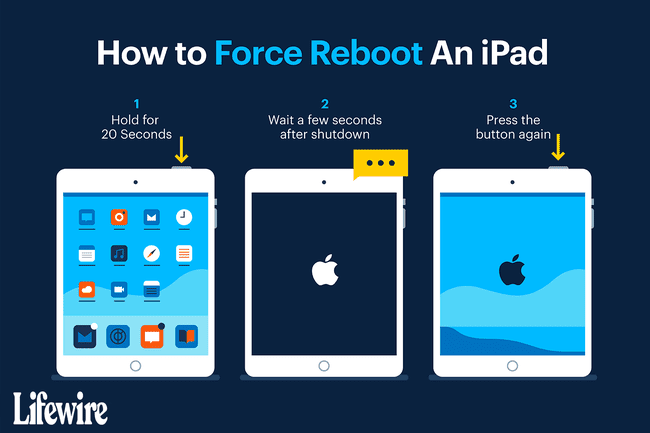
iPadがAppleロゴでフリーズした場合は、強制的にリカバリモードにする必要があります。
リカバリモードを強制する前
macOS Catalina以降を搭載したMacを使用している場合は、このプロセスでFinderを使用します。 macOS Mojave以前を搭載したMacを使用している場合、またはPCを使用している場合は、iTunesを使用します。
あなたが始める前に:
- Macの場合: macOSの最新バージョンに更新します.
- MacにmacOSMojave以前が搭載されている場合は、必ず 互換性のある最新のiTunesバージョンをダウンロードする.
- WindowsPCの場合:iTunesをインストールした場合は、開いてください。 iTunesの新しいバージョンが利用可能な場合、アプリは通知します(または、 ヘルプ > アップデートを確認する). iTunesをインストールしていない場合は、 MicrosoftStoreからダウンロードしてください.
リカバリモードは、iPadにアクセスして操作できない場合にのみ使用してください。 iPadが起動しても、使用中にフリーズする場合は、 iPadの基本的なトラブルシューティング手順 最初に問題を修正します。 iPadがアプリやその他の画面でフリーズしている場合は、 凍結したiPadを修正する方法.
iPadを強制的にリカバリモードにする方法
iPadを強制的にリカバリモードにするには、次の手順を実行します。
iPadに付属のケーブルを使用してiPadをPCまたはMacに接続します。
-
macOS Catalina以降を搭載したMacで、Finderを開きます。 macOS Mojave(10.14)以前を搭載したMac、またはPCで、iTunesを開きます。
iPadをコンピュータに接続したときにiTunesが開いていたか、自動的に開いた場合は、iTunesを閉じてから再度開きます。
リカバリモード画面が表示されます。
-
iTunesを開き、iPadをコンピュータに接続した状態で、次のいずれかのタスクを実行します。
- フェイスID付きiPad:を押してすばやく離します ボリュームアップ ボタンを押して、すばやく離します ボリュームダウン ボタンをクリックし、を押し続けます 上ボタン iPadがリカバリモードに入るまで。
- ホームボタン付きiPad:を長押しします 家 ボタンと トップボタン リカバリモード画面が表示されるまで同時に。
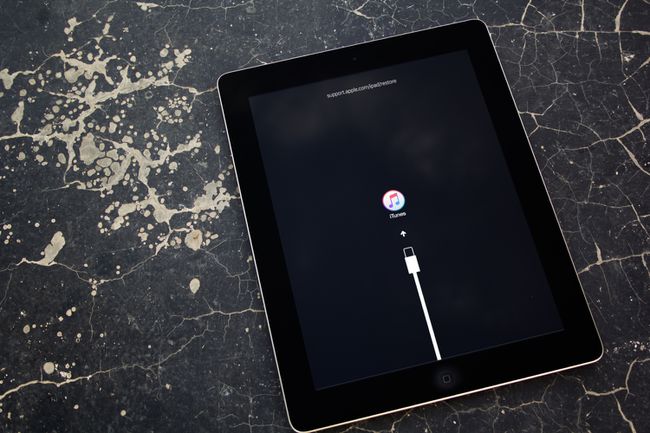
-
コンピューターでiPadを見つけて、 アップデート.
必要なファイルのダウンロードには時間がかかる場合があります。 このプロセス中にiPadがシャットダウンした場合は、最初からやり直してください。
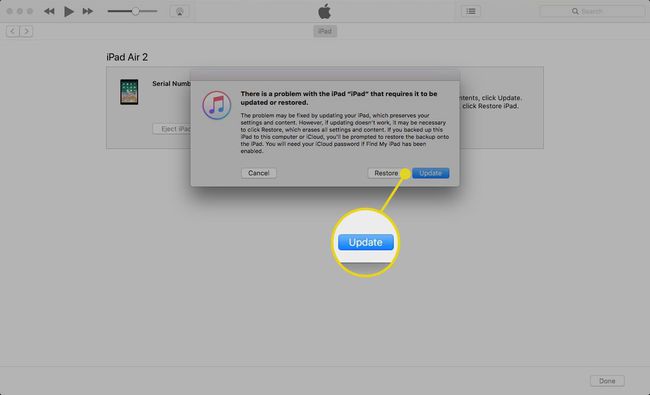
更新が完了したら、 iPadのセットアッププロセス. このプロセスは、iPadを最初にセットアップしたときと似ています。
iPadのセットアッププロセスはどのコンピューターからでも機能します。 コンピューターをお持ちでない場合は、友人のMacまたはPCでこのプロセスを使用してください。
コンピュータなしでiPadを回復する方法
iPadがロックされていて、コンピューターにアクセスできない場合は、 私を探す iPadをリモートでワイプするアプリ。 iPadで「探す」アプリが有効になっている場合は、次のことができます。 iPadをリモートでワイプする iCloudから、またはiPhoneのFindMyアプリを使用して。
もし、あんたが iCloudを使用してiPadをバックアップしました またはiTunesの場合、バックアップの時点まですべてを回復できます。 iPadをバックアップしなかった場合は、次のことができます。 以前に購入したアプリを復元する AppStoreからそれらのアプリをダウンロードすることによって。
