システム障害時にWindowsの自動再起動を無効にする方法
Windowsで次のような重大なエラーが発生した場合 死のブルースクリーン (BSOD)、デフォルトのアクションは、PCを自動的に再起動することです。おそらく、すぐに復旧して実行できるようにするためです。
このデフォルトの動作の問題は、画面上のエラーメッセージを読むのに1秒もかからないことです。 その時間内にエラーの原因を確認することはほぼ可能です。
システム障害時の自動再起動を無効にすることができます。これにより、エラーを読み取って書き留めることができるため、トラブルシューティングを開始できます。

システム障害時に自動再起動を無効にすると、Windowsはエラー画面で無期限にハングします。つまり、メッセージをエスケープするには、コンピューターを手動で再起動する必要があります。
これらの指示は、Windows 11、10、8、7、Vista、およびXPに関連しています。 ただし、システム障害時に自動再起動オプションを無効にする手順は、使用しているWindowsオペレーティングシステムによって多少異なります。 これらの小さな違いを以下に示します。
Windowsシステム障害時に自動再起動を停止する方法
でシステム障害時の自動再起動オプションを無効にすることができます 起動と回復 の面積 システムプロパティ、経由でアクセス可能 コントロールパネル.
-
コントロールパネルを開く. 新しいバージョンのWindowsでは、最も簡単な方法は検索することです コントロール [スタート]メニューまたは[ファイル名を指定して実行]ダイアログボックスから。
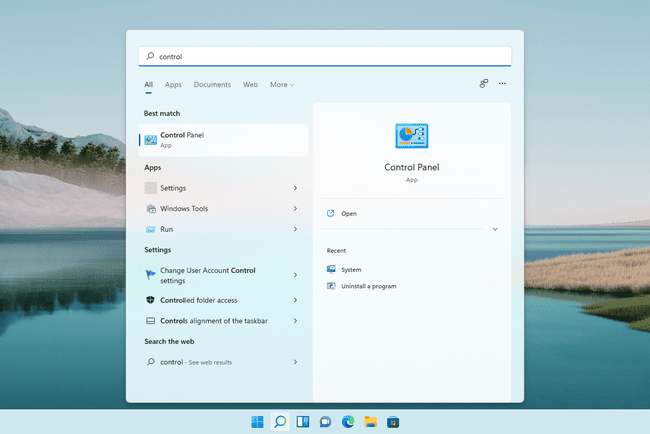
Windows 7以前などの古いバージョンのWindowsを使用している場合は、次のURLにアクセスしてください。 始める > コントロールパネル.
BSODの後にWindows7を起動できない場合は、次のことができます。 システム外部からの自動再起動を無効にする 経由 高度なブートオプションメニュー.
-
Windows 11、10、8、および7では、 システムとセキュリティ.
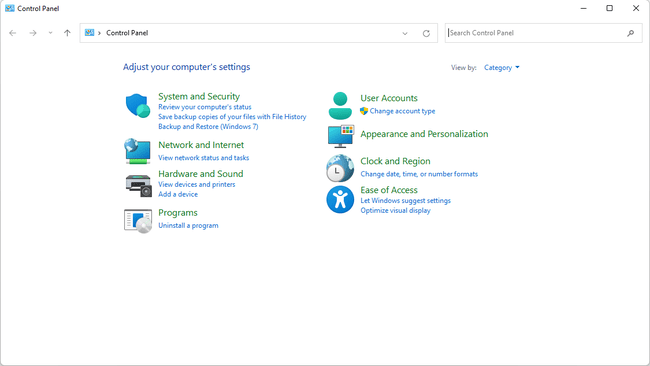
Windows Vistaでは、 システムとメンテナンス.
Windows XPでは、 パフォーマンスとメンテナンス.
このオプションが表示されない場合は、表示しているためです コントロールパネルアプレット カテゴリではなくアイコンで。 開くだけ システム 代わりに、ステップ4にスキップしてください。
-
を選択してください システム リンク。
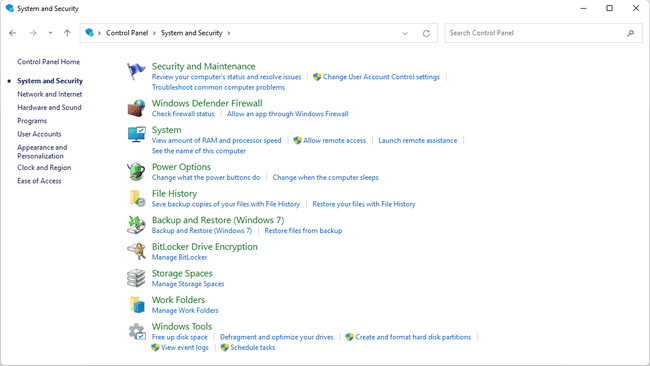
-
選択する 高度なシステム設定 画面左側のパネルから(Windows 11の右側にこのリンクが表示されます)。
![Windows11設定の[システムの詳細設定]リンク](/f/702b8c01def6478be2cfb8bacb6b8831.png)
WindowsXPのみ:開く 高度 のタブ システムプロパティ.
-
の中に 起動と回復 新しいウィンドウの下部にあるセクションで、 設定.
![[システムのプロパティ]ウィンドウの[設定]ボタン](/f/f972044f4886f803d612abae27b27b30.png)
-
横のボックスを選択します 自動的に再起動します チェックマークを外します。
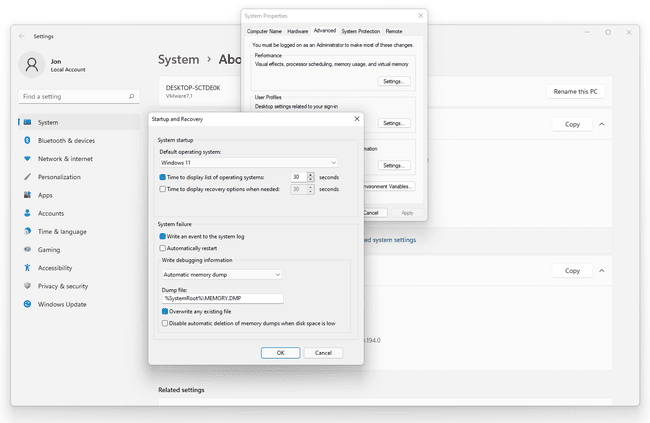
選択する わかった 変更を保存してから わかった 再び システムプロパティ 窓。
