PayPalパスワードを変更する方法
知っておくべきこと:
- に移動 設定 > 安全 > パスワード PayPalのセキュリティセクションからパスワードを変更します。
- パスワードを忘れた場合は、 ログインに問題がありますか? >メールアドレスを入力> 次 >本人確認>新しいパスワードを作成します。
- モバイルアプリからパスワードを変更することはできません。
この記事では、PayPal Webサイトを使用してパスワードを忘れた場合にパスワードをリセットする方法など、PayPalパスワードを変更する方法について説明します。
PayPalパスワードを変更する方法
安全でないPayPalパスワードをお持ちですか? 他のサイトでも同じパスワードを使用していますか? どちらかの答えが「はい」の場合は、ブラウザでPayPal Webサイトにアクセスし、以下の手順に従ってPayPalパスワードを変更します。
ヒント:
安全なパスワードを作成する場合 大文字と小文字、数字、記号を組み合わせた8文字以上である必要があります。
PayPalにログインします 概要ページに入ります。
-
を選択 設定 右上の歯車アイコン( ログアウト オプション)PayPalのアカウントと設定ページを表示します。

-
を選択 安全 上部のオプションからタブ。
![PayPalアカウントの[セキュリティ]タブ。](/f/19ae97332f46877bb76229e68880ef46.jpg)
-
選ぶ パスワード 画面上のセキュリティオプションのリストから(または選択します アップデート).
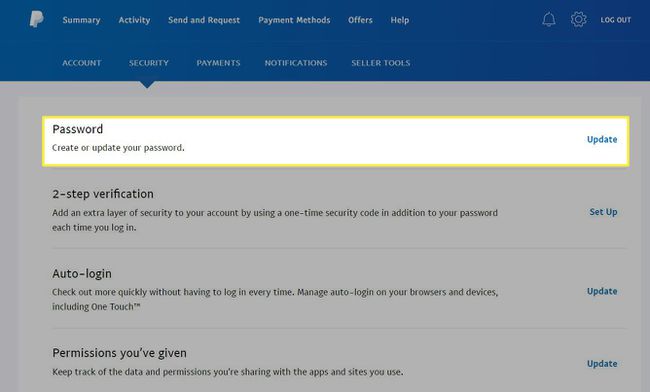
-
NS パスワードを変更してください ダイアログボックスが表示されます。 最初のフォームフィールドに現在のパスワードを入力してから、他の2つのパスワードフィールドに新しいパスワードを入力します。 終了したら、を選択します パスワードを変更する.

忘れた場合はPayPalパスワードをリセットしてください
ログイン情報の保存にパスワードマネージャーを使用しないと、パスワードを簡単に忘れてしまう可能性があります。 その場合は、パスワードのリセットに役立つPayPal機能を利用してください。 この機能を使用して古いパスワードを復元することはできませんが、パスワードを新しいものに変更するだけです。
PayPalサインインページを開きます。
-
ユーザー名とパスワードは入力しないでください。 を選択 ログインに問題がありますか? リンク。
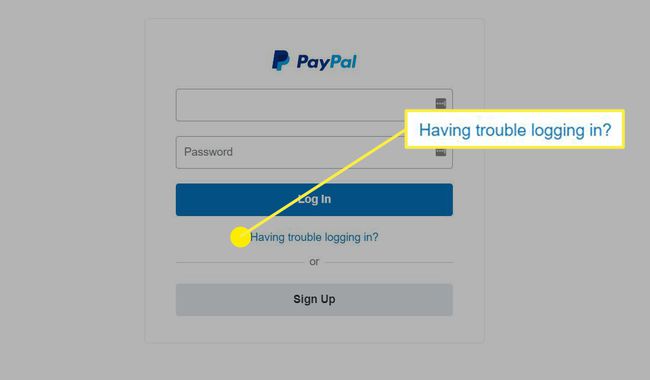
-
PayPalは パスワードについてサポートが必要ですか? ページ。 PayPalに使用するメールアドレスを入力して、 次.

-
PayPalは、テキストの受信、電子メールの受信、セキュリティの質問への回答、またはクレジットカード番号の確認の4つのオプションを使用してIDを確認します。
テキストの受信またはメールの受信を選択した場合、PayPalは6桁のコードを送信します。 表示される確認フィールドにこれを入力します。 選択する 継続する.
-
提供されたフォームを使用して新しいパスワードを作成し、もう一度確認します。 完了したら、をクリックします 保存する. 次に、パスワードを安全な場所に保存して、二度と紛失しないようにすることを検討します。 パスワードマネージャーを使用する それはパスワードに追いつき、それを安全に保つことができます。
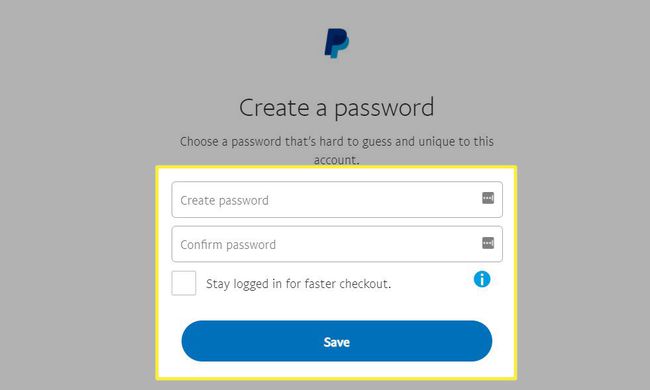
複数のメールアカウントをお持ちの場合は、適切なアカウントを選択して確認コードを取得してください。 PayPalのメールを忘れた場合は、 メールを忘れましたか? ログイン画面からのリンク。 PayPalでは、サインアップ時にアカウントで使用した可能性のある最大3つの電子メールアドレスを入力できます。 選択する 次 アカウントに戻るためのすべての手順が記載されたリセットメールを受け取るには。
