あなたのデジタルライフのための共有ファミリーライブラリを作る方法
知っておくべきこと
- アップルファミリーシェアリング:ログイン iCloud > 家族を設定する >プロンプトに従って招待状を送信します。 1人の大人がアカウントを管理します。
- Netflixファミリープロファイル:アバターを選択> プロファイルの管理. ここから、新しいプロファイルを作成できます。 ゲスト プロファイル。
- Amazonファミリーライブラリ:に移動 コンテンツとデバイスを管理する > 設定 > 世帯および家族図書館 >メンバーを招待または追加します。
この記事では、Apple、Netflix、Amazon、Google Play、Steamの共有ファミリーライブラリにユーザーを追加する方法について説明します。 また含まれています:メンバーが去ったときに何が起こるか。
01
05の
Appleの共有ファミリーライブラリ
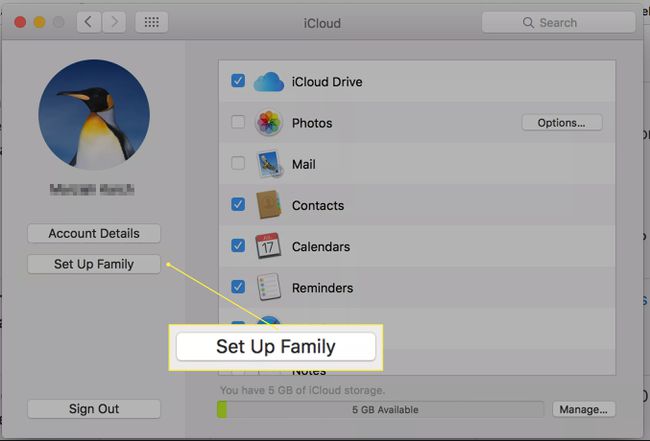
Appleでは、次の方法でファミリーシェアリングを設定できます iCloud. Mac、iPhone、またはiPadを使用している場合は、次のことができます。 iTunesでファミリーアカウントを設定する 家族とコンテンツを共有します。
前提条件:
ファミリーアカウントを管理するには、確認済みのクレジットカードとAppleIDを持つ大人1名を指定する必要があります。
一度に1つのファミリーグループにのみ所属できます。
Macデスクトップから:
- に移動 システム環境設定。
- 選択する iCloud。
- でログイン Apple ID.
- 選択する 家族を設定します。
その後、指示に従い、他の家族に招待状を送信できるようになります。 一人一人が自分のAppleIDを必要とします。 ファミリーグループを作成したら、それを使用して他のAppleアプリでほとんどのコンテンツを共有するオプションがあります。 この方法で、Appleから購入したコンテンツや家族が作成したコンテンツのほとんどを共有できます。つまり、iBooksの本、映画、音楽、iTunesのテレビ番組などを共有できます。 Appleでは、家族グループを通じて現在地を共有することもできます。 共有の動作はiPhotoとは少し異なります。iPhotoでは、個々のアルバムを友人や家族のより大きなグループと共有できますが、ライブラリ全体へのフルアクセスを共有することはできません。
家族を離れる
アカウントを所有する大人は、家族が離婚して別居するか、成長して自分の家族アカウントを作成することにより、家族が去ったときにコンテンツを保持します。
02
05の
Netflixアカウントの家族プロフィール
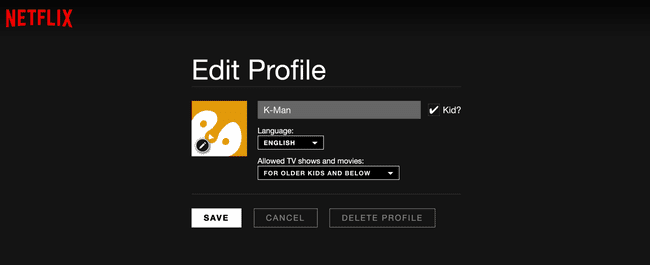
スクリーンショット
Netflix 表示プロファイルを作成できるようにすることで、共有を管理します。 これはいくつかの理由で素晴らしい動きです。 まず、子供を子供向けに作成されたコンテンツに制限できます。次に、Netflix提案エンジンがあなただけに提案をより適切に調整できるためです。 そうしないと、おすすめの動画がランダムに見える可能性があります。
Netflixプロファイルを設定していない場合は、次のようにします。
- Netflixにログインすると、右上に自分の名前とアバターのアイコンが表示されます。
- あなたがあなたの アバター、選択できます プロファイルの管理.
- ここから、新しいプロファイルを作成できます。
- 家族全員に1つ作成し、それぞれに異なるアバターの写真を渡します。
各プロファイルでメディアの年齢レベルを指定できます。 レベルには、すべての成熟度レベル、10代以下、年長の子供以下、および小さな子供のみが含まれます。 横のチェックボックスをオンにした場合 子供? 12歳以下の視聴者向けに評価された映画とテレビのみが表示されます(年長の子供以下)。
プロファイルを設定すると、Netflixにログインするたびにプロファイルの選択肢が表示されます。
ゲスト用に予約されたプロファイルを設定して、ゲストの映画の選択が推奨されるビデオの邪魔にならないようにすることもできます。
家族を離れる
Netflixのコンテンツは賃貸されており、所有されていないため、デジタル資産の譲渡に問題はありません。 アカウントの所有者は、Netflixのパスワードを変更して、プロファイルを削除するだけです。 履歴とおすすめの動画はアカウントとともに消えます。
03
05の
Amazon.comのファミリーライブラリ
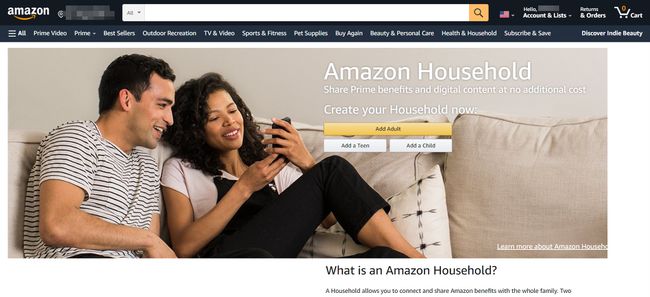
Amazon Householdでは、本、アプリ、ビデオ、音楽、オーディオブックなど、Amazonから購入したデジタルコンテンツを大人2人と子供4人までで共有できます。 さらに、2人の大人はすることができます 同じAmazonプライムショッピングの特典を共有する. すべてのユーザーはデバイスの個別のアカウントを介してログインし、子供には表示が許可されているコンテンツのみが表示されます。 利用時間について心配している親は、Amazonの空き時間設定を使用して、子供が一部のKindleデバイスでコンテンツを表示するタイミングを指定することもできます。
Amazon世帯を設定するには:
- Amazonアカウントにログインします。
- Amazon画面の一番下までスクロールして、 コンテンツとデバイスを管理する.
- を選択 環境設定 タブ。
- [世帯と家族の図書館]で、次のいずれかを選択します 大人を招待する また 子を追加する 適切に。 追加するには大人が立ち会う必要があり、パスワードが必要です。
ファミリーライブラリにあるコンテンツを簡単に確認できるように、各子供にアバターが提供されます。
ライブラリを設定したら、[コンテンツ]タブを使用して、各子のファミリーライブラリにアイテムを配置できます。 (大人はデフォルトですべての共有コンテンツを見ることができます。)アイテムを個別に追加できますが、これは効率が悪くなります。 左側のチェックボックスを使用して、複数のアイテムを選択し、それらを子のライブラリにまとめて追加します。
[デバイス]タブでは、携帯電話、タブレット、 ファイアスティック、またはKindleアプリを実行している他のデバイス。
家族を離れる
2人の大人の所有者はいつでも去ることができます。 彼らはそれぞれ、自分のプロファイルを通じて購入したコンテンツを所有しています。
04
05の
GooglePlayファミリーライブラリ
![[ファミリー]タブが強調表示されたGooglePlayストア](/f/c40643ed81d620ea00eb1171ebd2f1f2.jpg)
グーグルプレイ ファミリーライブラリを作成して、購入した本、映画、音楽を共有できます。 Google Playストア 家族グループの最大6人のメンバーと。 各ユーザーは独自のGmailアカウントを持っている必要があるため、これは13歳以上のユーザーにのみ機能するオプションです。
- ログインする グーグルプレイ デスクトップから。
- に移動 アカウント.
- 選択する 家族.
- を選択 ファミリーライブラリにサインアップ リンクして指示に従って家族を招待します。
Googleのファミリーグループは少なくとも10代の若者であるため、すべての購入をデフォルトでライブラリに追加するか、個別に追加するかを選択できます。
子プロファイルを作成し、コンテンツにペアレンタルコントロールを追加することで、コンテンツを一元管理するのではなく、個々のAndroidデバイス上のコンテンツへのアクセスを制御できます。 グーグルプレイ 家族図書館。
家族図書館を離れる
ファミリーライブラリを設定した個人は、すべてのコンテンツを保持し、メンバーシップを管理します。 彼または彼女はいつでもメンバーを削除することができます。 削除されたメンバーは、共有コンテンツにアクセスできなくなります。
05
05の
Steamのファミリーアカウント
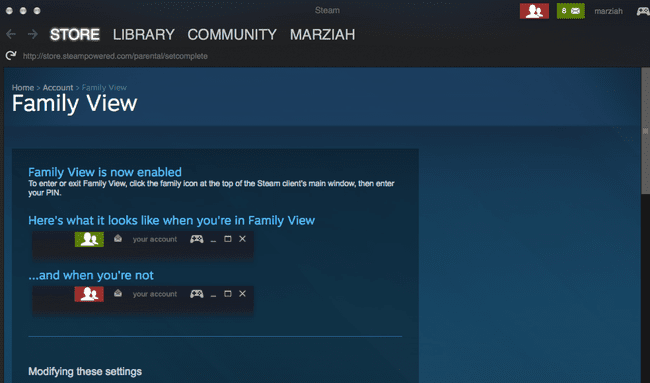
スクリーンショット
あなたは共有することができます 蒸気 Steamで最大5人のユーザー(最大10台のコンピューターから)のコンテンツ。 すべてのコンテンツが共有の対象となるわけではありません。 制限付きのファミリービューを作成して、子供と共有したいゲームのみを公開することもできます。
Steamファミリーアカウントを設定するには:
- あなたのにログインします 蒸気 クライアント
- あなたが持っていることを確認してください スチームガード オン。
- に移動 アカウント詳細。
- 下にスクロールして 家族の設定。
PIN番号とプロファイルを設定するプロセスについて説明します。 家族を設定したら、各Steamクライアントを個別に認証する必要があります。 PIN番号を使用してファミリービューをオンまたはオフにできます。
ファミリーアカウントを離れる
ほとんどの場合、Steamファミリーライブラリは大人1人が設定し、プレーヤーは子供にする必要があります。 コンテンツはアカウントマネージャーが所有し、メンバーが離れると消えます。
