Macでパスワードを変更する方法
知っておくべきこと
- 現在のパスワードがわかっている場合は、 アップル メニュー> 環境設定 > ユーザーとグループ > パスワードを変更する. 画面の指示に従います。
- 現在のパスワードがわからない場合は、Mac管理者アカウントにログインしてにアクセスしてください。 ユーザーとグループ. アカウントを選択して選択 パスワードを再設定する.
- どちらも当てはまらない場合は、AppleIDを使用してください。 3回失敗した後、 AppleIDを使用してリセットします 指示に従ってリセットします。
のパスワードを変更したい理由はいくつかあります マック コンピューター。 理由が何であれ、パスワードをリセットする方法と、それを正しく行うためのヒントをいくつか紹介します。
Macでパスワードをリセットする方法
Macでパスワードを変更することは難しくありませんが、古いパスワードを覚えていない場合や、パスワードを使用できない場合は、問題が複雑になります。 Apple ID バックアップとして。
Macのパスワードをリセットするために使用できる主な方法は次のとおりです。
- 基本リセット:この方法は、現在のパスワードを覚えている場合にのみ機能します。 パスワードを忘れた場合は、別の方法を使用する必要があります。
- 管理者による変更:この方法は、Macに管理者アカウントがある場合にのみ機能します。 管理者アカウントにアクセスできる場合は、それを使用して通常のアカウントの新しいログインパスワードを設定できます。 他の誰かが管理者アカウントを管理している場合は、支援を求めることができます。
- AppleIDを使用して回復する:この方法では、AppleIDのログイン情報を覚えておく必要があります。 Apple IDパスワードを覚えていない場合は、最初にAppleIDパスワードをリセットする必要があります。
この記事では、Macのログインパスワードをリセットまたは回復する方法について説明します。 Apple IDパスワードを忘れた場合は、次のことを行う必要があります。 AppleIDパスワードをリセットする 代わりは。
現在のパスワードがわかっている場合にMacでパスワードを変更する方法
これは、Macで新しいログインパスワードを設定する最も簡単で最速の方法であるため、現在のパスワードを覚えている場合は、この方法で設定することをお勧めします。 現在のパスワードを忘れた場合は、他の方法のいずれかを試す必要があります。
-
クリックまたはタップします アップルメニュー 画面左上のアイコンをクリックし、 環境設定.

-
クリックまたはタップ ユーザーとグループ.
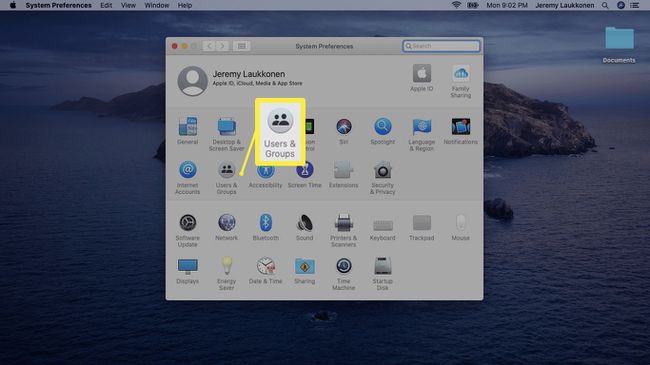
-
ユーザーアカウントが選択されていることを確認し、クリックまたはタップします パスワードを変更する.
![Macの[ユーザーとグループ]メニューのスクリーンショット。](/f/dad6f01d0238cca6a7fd7b822f884d75.jpg)
-
現在のパスワードをに入力します 以前のパスワード フィールドに、新しいパスワードを入力します 新しいパスワード フィールドに入力し、[ 確認 分野。
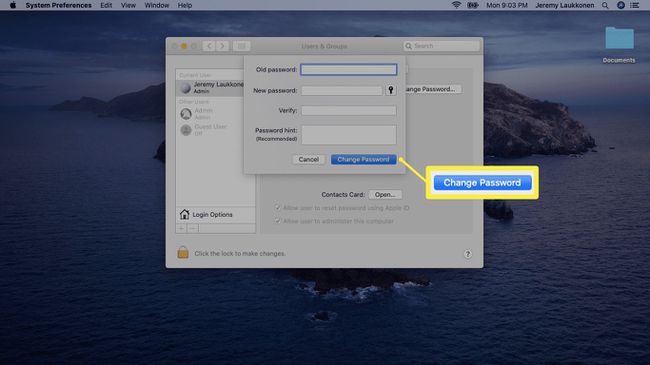
を選択する方法については 安全なパスワード、クリックまたはタップできます キーアイコン.
入力します ヒント パスワードを忘れた場合に覚えておくのに役立ちます。
[変更]をクリックします パスワード.
次回ログインするときは、新しいパスワードを使用する必要があります。
管理者ユーザーとしてMacログインパスワードをリセットする方法
Macにローカルがある場合 管理者アカウント、これを使用して、通常のユーザーアカウントのログインパスワードを変更できます。 すべてのMacがこのように設定されているわけではありませんが、便利です。 この方法を使用するには、管理者アカウントにアクセスする必要があります。 他の誰かが管理者アカウントを管理している場合は、パスワードをリセットするように依頼する必要があります。
管理者アカウントを使用してMacパスワードをリセットする方法は次のとおりです。
-
管理者アカウントを使用してMacにログインします。
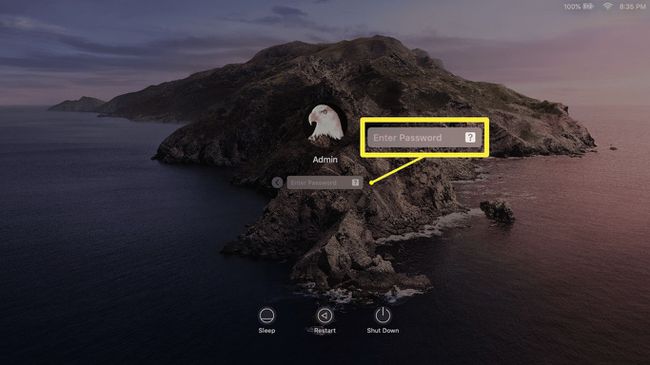
-
クリックまたはタップします アップルメニュー アイコンをクリックして開きます システム環境設定.

-
クリックまたはタップ ユーザーとグループ.
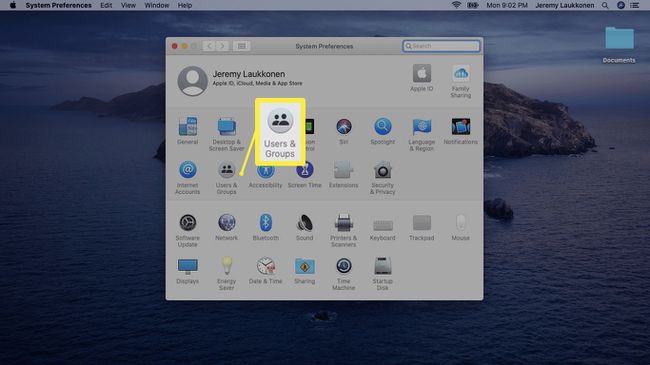
-
クリック ロック 左下隅の記号。
![Macの[ユーザーとグループ]メニューのスクリーンショット。](/f/478277466589407abd3113872481e70a.jpg)
-
管理者のユーザー名とパスワードを入力し、をクリックします ロックを解除する.

-
ログインパスワードを忘れた左ペインのアカウントをクリックし、をクリックします。 パスワードを再設定する 右ペインにあります。
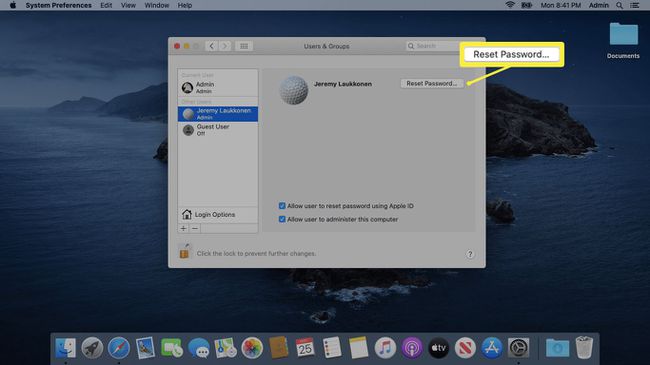
-
新しいパスワードを入力して確認し、必要に応じてヒントを入力して、[ パスワードを変更する.
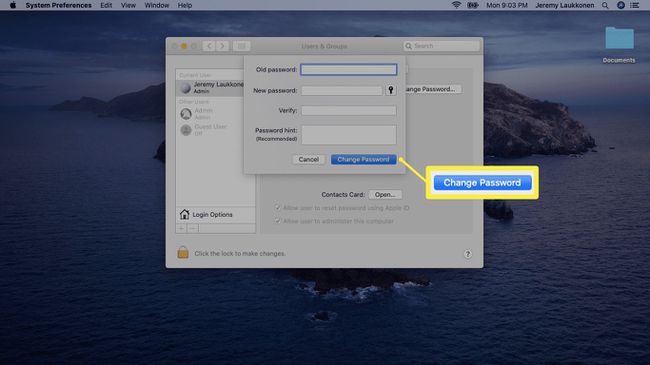
-
クリックまたはタップします アップルメニュー アイコンをクリックし、 ログアウト管理者.

作成したパスワードを使用して、通常のユーザーアカウントにログインします。
AppleIDを使用して忘れたMacパスワードを変更する方法
Macのログインパスワードを忘れた場合は、AppleIDを使用してリセットできます。 このプロセスは難しくありませんが、最初に実際にパスワードを忘れたことを確認する必要があります。 Macのパスワードでは大文字と小文字が区別されるため、Caps Lockがオフになっていることを確認し、パスワードを作成したときと同じように文字を大文字にしてください。
間違ったパスワードを何度も入力すると、疑問符のアイコンが表示されます。 アイコンをクリックまたはタップすると、パスワードを覚えるのに役立つヒントが表示されます。
パスワードを本当に思い出せない場合は、AppleIDを使用してパスワードをリセットする方法を次に示します。
間違ったパスワードを数回入力して、Macにログインしてみてください。
-
約3回試行すると、横に矢印の付いたメッセージが表示されます。 クリックまたはタップします 矢印アイコン の隣に AppleIDを使用してリセットします.

AppleIDの詳細を入力します。
-
クリック わかった.
このプロセスを実行すると、アクセスできなくなります iCloudキーチェーン. 古いキーチェーンにアクセスするには、元のパスワードを覚えておく必要があります。 さらに、このポイントを超えて続行するには、Macのすべてのアカウントのパスワードをリセットする必要があります。
Macが自動的に再起動します。
-
クリック すべてのパスワードを忘れた.
パスワードがわかっている管理者アカウントをお持ちの場合は、この手順でそのアカウントを選択して、ユーザーアカウントの新しいログインパスワードを作成できます。 そうでない場合は、Macのすべてのアカウントに新しいパスワードを選択する必要があります。
クリック パスワードを設定してください ユーザーアカウントの横にあるボタン。
新しいパスワードとヒントを入力して、 パスワードを設定してください.
クリック パスワードを設定してください 追加のアカウントの横にあるボタンをクリックして、そのプロセスを繰り返します。
すべてのパスワードをリセットしたら、をクリックします 次.
クリック 再起動.
MacのログインパスワードとAppleIDを忘れた場合はどうなりますか?
MacのログインパスワードとAppleIDの両方を忘れて、Macに既存の管理者アカウントがない場合は、問題が複雑になります。 あなたはできるかもしれません Macで新しい管理者アカウントを作成します それを使用してパスワードを変更しますが、そのプロセスは少し複雑です。 新しい管理者アカウントを作成できる場合は、上記のadminメソッドを使用してユーザーパスワードをリセットしてください。
それを超えて、あなたはあなたのAppleIDを回復することを試みる必要があるでしょう。 Apple IDパスワードがわからない場合、AppleにはAppleIDを回復するために使用できるプロセスがあります。 IDに関連付けられた電子メールにアクセスできると、より簡単に時間を過ごすことができます。 そうでない場合は、Appleカスタマーサービスに連絡してさらにサポートを受ける必要がある場合があります。
