Formatコマンドを使用してハードドライブにゼロを書き込む方法
簡単な方法の1つ ゼロを書く に ハードドライブ すべてのデータを消去するには、 フォーマット を使用して特別な方法でドライブ formatコマンド から コマンド・プロンプト.
フォーマット 指図 で始まる書き込みゼロ能力を獲得 Windows Vista、だからあなたがより古いものを持っているなら オペレーティング・システム、コマンドを次のように使用することはできません データ破壊ソフトウェア.
システム修復ディスクは、任意の作業から作成できます Windows 7 コンピュータであり、Windowsに関係なく、プライマリドライブを含む、含まれているformatコマンドを使用して任意のドライブにゼロを書き込むために使用できます。 オペレーティング・システム コンピューター上にあります。 システム修復ディスクは いいえ Windows 7をインストールすると、 いいえ 必要 プロダクトキー それを使用します。
このプロセスには、数分から数時間かかる場合があります。
フォーマットコマンドでハードドライブをゼロフィルする方法
formatコマンドを使用してハードドライブにゼロを書き込むことができるので、 以内に Windows7およびWindowsVistaおよび 外 オペレーティングシステムでは、次の手順を実行する2つの方法を作成しました。
ステップ1から開始します プライマリドライブ(通常はC)にゼロを書き込む必要がある場合 どれか Windowsオペレーティングシステム また コンピュータの任意のドライブにゼロを書き込みたい場合 Windows XP またはそれ以前。 ステップ6から開始します ドライブにゼロを書き込む必要がある場合 他の WindowsVista以降のプライマリドライブよりも; あなたは持っている必要があります 昇格したコマンドプロンプト ウィンドウが開いて準備ができています。
-
Windows7でシステム修復ディスクを作成する. 前述したように、システム修復ディスクを作成するには、Windows7コンピューターにアクセスする必要があります。 ただし、そうである必要はありません あなたの Windows7コンピューター。 Windows 7 PCをお持ちでない場合は、お持ちの友人を見つけて、その友人のコンピューターからシステム修復ディスクを作成してください。
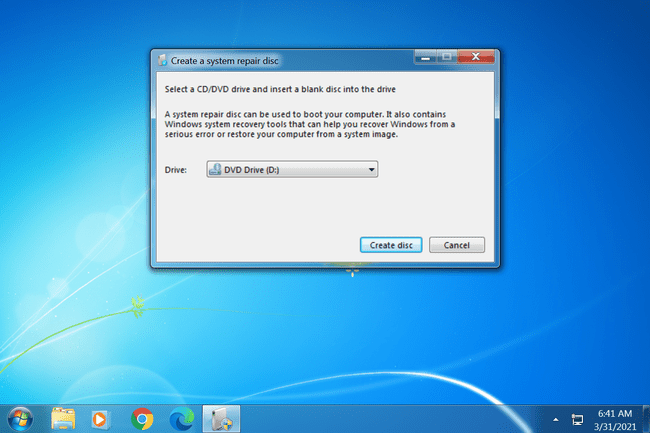
まだ作成していないか、作成する方法が見つからない場合は、この方法でドライブにゼロを書き込むことはできません。
私たちを参照してください 無料のデータ破壊ソフトウェアプログラム その他のオプションのリスト。
WindowsVistaまたはWindows7セットアップDVDをお持ちの場合は、次のことができます。 ブート システム修復ディスクを作成する代わりに、それに。 セットアップディスクを使用したこの時点からの方向は、通常同じです。
システム修復ディスクから起動する に注意してください CDまたはDVDから起動するには、任意のキーを押します。 コンピュータの電源が入った後にメッセージが表示されます。必ずそれを行ってください。 このメッセージが表示されないが、代わりに ウィンドウズがファイルを読み込んでいます... メッセージ、それは大丈夫です。
-
を待つ ウィンドウズがファイルを読み込んでいます... 画面。 それが終わると、あなたは見るはずです システムリカバリオプション 箱。 任意の変更 言語 また キーボード入力方法 あなたがする必要があり、次に選択する 次へ>.
「ファイルを読み込んでいます」というメッセージについて心配する必要はありません...コンピュータのどこにも何もインストールされていません。 システムリカバリオプション コマンドプロンプトに到達し、最終的にハードドライブにゼロを書き込むために必要な、は始まったばかりです。
-
次に、次のような小さなダイアログボックスが表示されます。 「Windowsインストールを検索しています...」. 数秒後、それは消え、2つのオプションがある[システム回復オプション]ウィンドウが表示されます。 選ぶ Windowsの起動時の問題の修正に役立つ回復ツールを使用してください。 修復するオペレーティングシステムを選択します。 次に選択します 次へ>.
ご使用のオペレーティングシステムは、リストされている場合とリストされていない場合があります。 Windows XPやLinuxなどの別のオペレーティングシステムを使用している場合、ここには何も表示されません。それで問題ありません。 あなたがやる いいえ ハードドライブ上のデータにゼロを書き込むには、このコンピューターに互換性のあるオペレーティングシステムが必要です。
-
選択する コマンド・プロンプト から システムリカバリオプション 画面。
これは完全に機能するバージョンのコマンドプロンプトであり、インストールされているバージョンのWindows7でコマンドプロンプトから使用できると予想されるほとんどのコマンドが含まれています。 もちろん、これにはformatコマンドが含まれます。
-
プロンプトで、次のように入力してから、 入力:
形式e:/ fs:NTFS / p:2。
このように使用されるformatコマンドは、Eドライブを次のようにフォーマットします。 NTFS ファイルシステムとすべてにゼロを書き込む セクタ ドライブの2回。 別のドライブをフォーマットしている場合は、変更してください e 必要なドライブ文字に。
ハードドライブへのゼロのシングルパスは、すべてを防ぐ必要があります ソフトウェアベースのファイル回復プログラム ドライブから情報を抽出することから。これは、Windows7およびVistaのformatコマンドがデフォルトで実行します。 ただし、安全のために、この方法で2つのパスを実行する場合があります。 さらに良いことに、データを回復するより侵襲的な方法から身を守りたい場合は、真の方法を選択してください データ破壊プログラム より高度なオプションがあります。
別のを使用してフォーマットしたい場合 ファイルシステム または別の方法で、ここでformatコマンドの詳細を読むことができます。 フォーマットコマンドの詳細.
-
を入力 ボリュームラベル 求められたらフォーマットしているドライブの 入力. ボリュームラベルは 大文字と小文字を区別.
ドライブEの現在のボリュームラベルを入力します。
ボリュームラベルがわからない場合は、を使用してフォーマットをキャンセルしてください Ctrl + C そして、 コマンドプロンプトからドライブのボリュームラベルを見つける方法.
フォーマットしているドライブにラベルがない場合、論理的には、ラベルを入力するように求められることはありません。 したがって、このメッセージが表示されない場合は、フォーマットしているドライブに名前がないことを意味します。これは問題ありません。 手順8に進んでください。
-
タイプ Y 次にを押します 入力 次の警告が表示された場合:
警告、リムーバブルディスクドライブEのすべてのデータ:失われます! フォーマット(Y / N)を続行しますか?
フォーマットを元に戻すことはできません! このドライブをフォーマットして完全に消去することを忘れないでください。 プライマリドライブをフォーマットしている場合は、オペレーティングシステムを削除し、新しいドライブをインストールするまでコンピュータは再び動作しなくなります。
-
フォーマットが完了するまで待ちます。
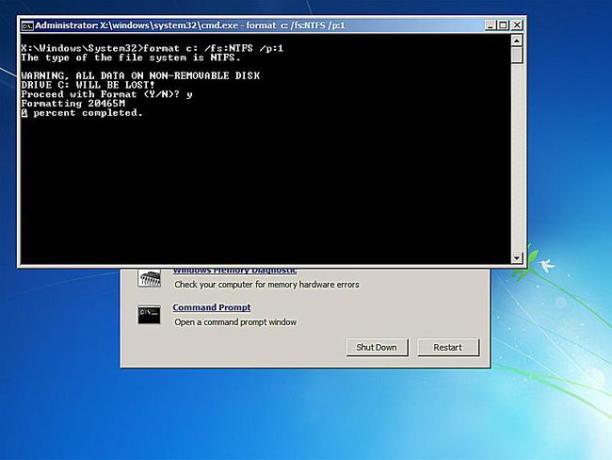
任意のサイズのドライブのフォーマットには時間がかかる場合があります。 大きなドライブをフォーマットするには、 とても長い間. 複数の書き込みゼロパスを使用して大容量ドライブをフォーマットするには、 非常に、非常に長い時間.
フォーマットしているドライブが非常に大きい場合や、書き込みゼロのパスを複数作成することを選択した場合でも、 完了率 数秒または数分でさえ1パーセントに到達しません。
フォーマット後、入力を求められます ボリュームラベル. ドライブの名前を入力するか、入力しないで、を押します 入力.
しばらく待つ ファイルシステム構造の作成 画面にが表示されます。
プロンプトが戻ったら、他の手順で上記の手順を繰り返します パーティション この物理ハードドライブ上。 この方法を使用してディスク上のすべてのドライブを実際にフォーマットしない限り、物理ハードディスク全体のデータが破壊されたと見なすことはできません。
-
これで、システム修復ディスクを取り外して、コンピューターの電源を切ることができます。 Windows内からformatコマンドを使用した場合は、コマンドプロンプトを閉じるだけです。
すべての情報を消去したドライブから起動しようとすると、ロードするものがなくなったため、ドライブは機能しません。 代わりに取得するのは「BOOTMGRがありません"または"NTLDRがありません「エラーメッセージ、オペレーティングシステムが見つからなかったことを意味します。
すべてのデータがゼロに置き換えられると、ハードドライブ上で次の情報が見つかりなくなります。 ファイル回復プログラム.
