IPadのパスコードと指紋を設定または変更する方法
知っておくべきこと
- パスコード:開く 設定 > タッチIDとパスコード. 選ぶ パスコードをオンにする 設定するまたは パスコードを変更する 新しいものを作成します。
- Touch ID:開く 設定 > タッチIDとパスコード. 選ぶ 指紋を追加する 新しい指紋を追加する、または 指紋を削除する 削除する。
- Touch IDの使用目的を選択します:iPad Unlock、iTunes&App Store、Apple Pay、またはPasswordAutofill。
多くの AppleiPadモデル おなじみの パスコード システムと TouchID、デバイスのロックを解除するには指紋スキャンが必要です。 このガイドでは、iPad Air 2以降、iPad Mini 3以降、およびiPadProを使用してパスコードとTouchIDフィンガープリントを設定または変更する方法について説明します。
一部のiPadProモデルは顔認識をサポートしており、セキュリティ機能としてTouchIDではなくFaceIDが装備されています。 NS FaceID機能 iPhoneX以降と同じように動作します。
iPadパスコードを設定する方法
iPad用の新しいパスコードを作成するには:
-
開ける 設定 iPadで。

-
選択する タッチIDとパスコード.
iPadでパスコードを設定した場合、設定にアクセスするにはパスコードを入力する必要があります。

-
初めてパスコードを設定するには、 パスコードをオンにする. パスコードを更新するには、 パスコードを変更する.
選択する パスコードをオフにする ApplePayで設定した支払いカードを削除します。
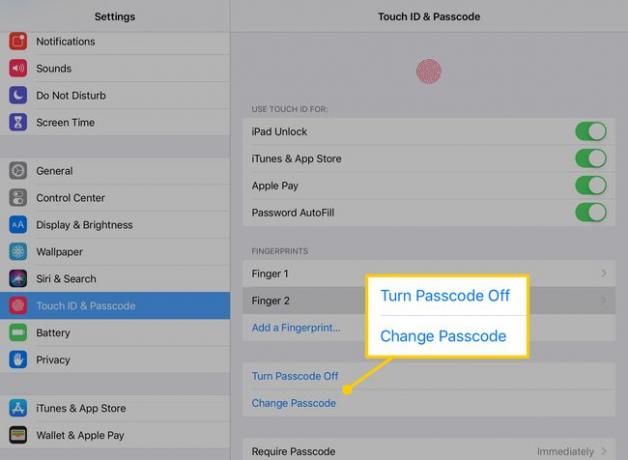
-
初めてパスコードをオンにする場合は、今すぐ入力して確認してください。 既存のコードを変更する場合は、次の画面で入力してください。

-
次の画面で、新しいコードを選択します。 デフォルトでは、6桁の数値パスコードを入力します。 選択する パスコードオプション より長く、より短く、またはより複雑なものを作るために。
カスタムパスコードは4文字以上である必要があります。
- カスタム英数字コード iPadキーボードが表示され、数字と文字の両方を使用してパスコードを作成できます。
- カスタム数値コード 番号ベースのパスコードを選択できます。
- 4桁の数値コード 安全性の低いオプションです。 長いコードを覚えるのが難しい場合は、このオプションを使用して短いコードを設定できます。

新しいパスコードを入力してから、もう一度入力して確認します。
TouchIDに指紋を設定または追加する方法
セキュリティを強化するために、Touch IDを設定します。これは、iPadに保存した指紋を使用してデバイスのロックを解除し、その他のアクションを実行します。 設定する方法や新しい指紋を追加する方法は次のとおりです。
-
Touch IDとパスコードメニューで、 指紋を追加する.

指示に従って、指紋をホームボタンに配置してスキャンします。
-
iPadに保存したばかりの指の名前を変更するには、メニューでその名前を選択してから、新しい指を入力します。
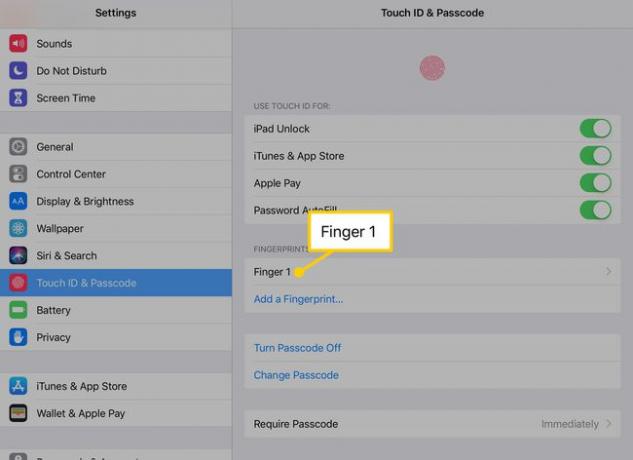
-
Touch IDから指紋を削除するには、指紋の名前を選択してから、 指紋を削除する.

あなたが使用することができます 指紋を追加する TouchIDに指紋を追加します。 たとえば、どちらの手でもiPadのロックを解除できるようにする場合は、このオプションを使用します。
セキュリティを設定する前に、 iPadのバックアップを作成します iTunes経由または iCloud. そうすれば、iPadを新しいデバイスとして復元しなくても、パスコードを忘れた場合に、このバックアップから復元できます。
TouchIDの追加オプション
の上に 指紋 セクションには、ラベルの付いた見出しが表示されます TouchIDを使用する. この領域の設定は、指紋の使用目的を制御します。
- iPadのロックを解除 パスコードの代わりにTouchIDを使用してiPadを開きます。
- iTunes&App Store アプリ、映画、テレビ番組を購入する前に、指紋で購入を確認できます。
- Apple Pay 指紋を使用して、iPadに保存したクレジットカードとデビットカードでの購入を確認します。
- パスワードの自動入力 iCloudキーチェーンに保存されているパスワードの1つを使用する前に、TouchIDの確認を求められます。

