Android 101:Androidスマートフォンまたはタブレットの使用方法
知っておくべきこと
- Androidデバイスの基本的な操作は、ホーム画面、通知、検索バー、アプリドロワー、およびドックを中心に展開されます。
- アプリを移動するには、アプリのアイコンをタップして画面上でドラッグします。 フォルダを作成するには、アプリアイコンをドラッグして別のアイコンにドロップします。
- アプリを完全に削除するには、 設定 と選択します アプリと通知. アンインストールするアプリを選択してから、 アンインストール.
Androidデバイスはメーカーによって異なる場合がありますが、多くの機能は同じです。 あなたかどうか iPhoneから変換 サムスンギャラクシーフォンに、または新しいタブレットを購入した場合、メーカーに関係なく、Androidスマートフォンまたはタブレットをナビゲートおよびカスタマイズする方法の基本は次のとおりです。
Android 101:ホーム画面、通知、検索バー、アプリドロワー、ドック
ホーム画面は、アプリ内にいないときに表示される画面です。 この画面には興味深いものがたくさん詰め込まれており、Samsung Galaxy、Google Nexus、または所有しているAndroidデバイスを使用して生産性を高めるためにできることがたくさんあります。

通知センター
ホーム画面の上部には、スマートフォンやタブレットで何が起こっているかがわかります。 右側には、キャリアまたはWi-Fi接続強度、バッテリー寿命、現在の時刻などの情報が表示されます。 このバーの左側には、通知の種類が表示されます。
たとえば、 Gmail アイコン、新しいメールメッセージがあります。 バッテリーアイコンは、バッテリー残量が少ないことを示している場合があります。 通知全体を読むには、このバーを指で押したままにして通知のクイックビューを表示し、指で下にスワイプして完全な通知を表示します。
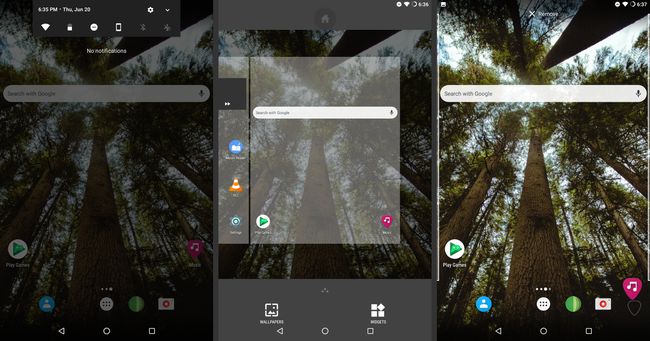
検索バー
Google検索バーは、ほとんどのAndroidスマートフォンおよびタブレットの画面の上部または時間ウィジェットの下にあります。 検索バーを使用すると、Googleの音声検索にすばやくアクセスすることもできます。 音声検索を使用するには、検索バーの左側にあるマイクをタップします。
アプリとウィジェット
画面の主要部分には、アプリとアプリのアイコンが含まれています ウィジェット. ウィジェットは、ホーム画面で実行される小さなアプリです。 時計はウィジェットの一例です。
右から左にスワイプしてページ間を移動すると、検索バーと画面下部のアイコンが各ページに表示されます。
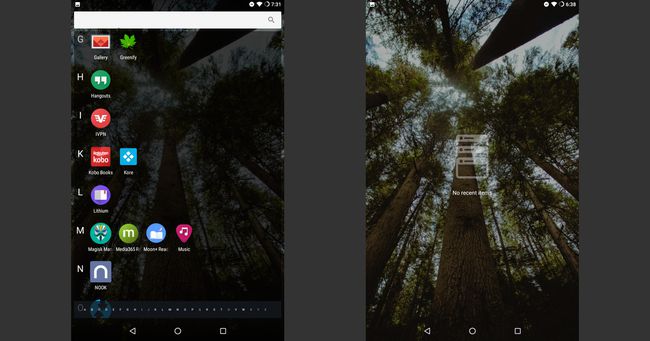
ドック
アプリドックは画面の下部にあり、デバイスに応じて、最大7つのアプリを保持できます。 App Dockは、最もよく使用するアプリへの優れたショートカットです。 App Dock内のアプリは、ホーム画面のどのページが表示されていても存在し続けます。
AppDockにフォルダーを作成します 7つ以上のアプリにすばやくアクセスできます。
アプリドロワー
App Drawerには、スマートフォンまたはタブレットにインストールされて有効になっているすべてのアプリがアルファベット順にリストされています。 アプリが見つからない場合は、アプリドロワーに移動します。 App Drawerは通常、内側に黒い点が並んだ白い円で表されます。
Androidボタン
画面の下部に仮想ボタンがあるデバイスもあれば、画面の下に実際のボタンがあるデバイスもあります。 これらは、Androidスマートフォンおよびタブレットに見られる一般的なボタンです。
- 左向きの矢印または三角形が[戻る]ボタンです。 これは、Webブラウザの[戻る]ボタンと同様に機能します。 アプリで、[戻る]ボタンを押すと、そのアプリの前の画面に移動します。
- ホームボタンは円であるか、他のボタンよりも大きくなっています。 画面上のアプリを非表示にし、ホーム画面を表示します。
- タスクボタンは通常、1つのボックスで、または複数のボックスを積み重ねて表示されます。 このボタンは、最近開いたアプリを表示します。 アプリをタップしてアプリを切り替えるか、Xボタンをタップしてアプリを閉じます。
デバイスの側面には3つの実際のボタンがあります。 一番上のボタンは一時停止ボタンで、電源を切ったり、スリープ状態にしたり、 デバイスを再起動します. デバイスを再起動するには、[一時停止]ボタンを数秒間押し続けてから、[ 電源を切る. 他の2つのボタンは音量を調整します。
に 画面の写真をキャプチャします、[サスペンド]ボタンと[音量小]ボタンを同時に押し続けます。
Androidのホーム画面をカスタマイズする
ホーム画面をカスタマイズしてさらに活用したい場合は、画面上で指を押して動かすことで実行できることがたくさんあります。 アプリを移動し、フォルダーを作成し、月間カレンダーなどの新しいウィジェットをホーム画面に追加します。
アプリを移動する方法
空きスペースがある限り、検索バーとドックの間の画面上の任意の場所にアプリを配置します。 また、アプリやウィジェットと同じ場所に移動すると、邪魔にならない場所に移動します。 これはすべて、ドラッグアンドドロップタイプのジェスチャで実現されます。
アプリアイコンを移動するには:
アプリアイコンを指で押さえます。
-
アイコンが少し大きくなったら、画面上で指をドラッグします。

アプリが目的の場所に配置されたら、画面から指を離します。
アイコンを別のページに移動するには、アプリアイコンを画面の横にドラッグし、Androidが次のページに切り替わるのを待ちます。
アイコンが目的の場所に表示されたら、指を離してアプリを所定の位置にドロップします。
フォルダを作成する方法
アプリを移動するのと同じ方法でフォルダーを作成します。 ただし、新しい場所に移動するのではなく、別のアプリの上に直接ドロップしてください。
アプリをドラッグして、別のアプリの上にドロップします。 フォルダが作成されることを通知する円が表示されます。
-
新しいフォルダをタップして開き、そこに含まれるアプリを表示します。

タップ 名前のないフォルダ、次にフォルダのわかりやすい名前を入力します。
フォルダに新しいアプリを追加するには、アプリアイコンをフォルダにドラッグアンドドロップします。
アプリアイコンを削除する方法
アプリのアイコンを削除すると、アプリとそのデータではなく、アイコンのみがAndroidデバイスから削除されます。
削除するアプリアイコンを長押しします。
-
アイコンを画面の上部にドラッグして、 X削除.

アプリアイコンは削除されますが、アプリはデバイスにインストールされたままです。
実際のアプリを削除する方法
アイコンを削除するだけでは不十分な場合があります。 デバイスの空き容量を増やしたい場合は、アプリ全体を削除してください。 これは簡単に実行できますが、画面上でアイコンを移動するほど簡単ではありません。
設定アプリを開きます。 ホーム画面に見つからない場合は、アプリドロワーを開きます。
選ぶ アプリ また アプリと通知、Androidのバージョンによって異なります。
スマートフォンまたはタブレットのアプリのリストで、アンインストールするアプリをタップします。
-
タップ アンインストール、次に選択を確認します。

デバイスに付属している一部のアプリはアンインストールできません。 代わりに、をタップします 無効にする アプリを無効にして、バックグラウンドで実行されないようにします。
デバイスのストレージ容量が不足している場合は、アプリを削除して あなたのAndroidデバイスをスピードアップ.
ホーム画面にウィジェットを追加する方法
ウィジェットはAndroidの最も優れた部分です。 あなたがサムスンギャラクシーを持っているかどうか、 Google Pixel、またはMotorola Zは、ウィジェットを使用してデバイスを仕様に合わせてカスタマイズします。
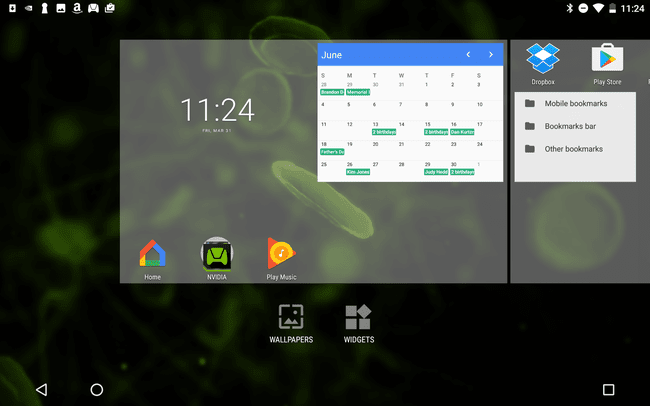
ウィジェットは、フルスクリーンモードではなく、ホーム画面の一部で実行するように設計された小さなアプリです。 ほとんどのAndroidデバイスで人気のある時計ウィジェットは、画面の右上隅にある時計よりも大きなフォントで時刻を表示します。
カレンダーをウィジェットとして画面に配置して、その日の会議、予定、イベント、リマインダーにすばやくアクセスすることもできます。
ホーム画面にウィジェットを追加するには:
ホーム画面の何もない場所を指で押します。
タップ ウィジェット 利用可能なウィジェットのリストを表示します。
-
ウィジェットを指で押します。 ウィジェットメニューが消え、ホーム画面が表示されます。

ウィジェットを任意のオープンスポットにドラッグします。
ウィジェットをアプリまたは別のウィジェットの上に移動します。 アプリまたはウィジェットが移動して、新しいウィジェット用のスペースを作成します。
ホーム画面の別のページにウィジェットを配置するには、ウィジェットを画面の端にドラッグしてページを変更します。
ウィジェットが目的の場所に配置されたら、画面から指を離します。
ウィジェットオプションがない場合
すべてのデバイスが同じというわけではありません。 たとえば、 NvidiaShieldタブレット 上記のようにウィジェットを追加します。 Google Nexusタブレットは、一部のAndroidデバイスで人気のある代替スキームを使用しています。
画面に指を置いたときにウィジェットのオプションが表示されなかった場合は、次の手順に従います。
アプリドロワーを開きます。 アプリドロワーのアイコンは、内側に黒い点が並んでいる円のように見えます。
アプリドロワーで、をタップします ウィジェット タブ。
ウィジェットを指で押さえて選択します。
ホーム画面が表示されたら、ウィジェットを目的の場所にドラッグし、画面から指を離してその場所にドロップします。
Androidデバイスで音声コマンドを使用する方法
あなたがしたい場合 Siriに相当 Samsung Galaxy、HTC、またはその他のAndroidタブレットでは、GoogleアシスタントとSamsungBixbyが真の仮想アシスタントを提供します。 もあります GooglePlayの多数のパーソナルアシスタントアプリ お店。
Googleアシスタント
Googleアシスタントは、 Googleホーム スマートスピーカーとデバイスのライン、そしてそれはAndroidまたはiOSアプリとしても利用可能です。 インストールしたら、「HeyGoogle」または「OKGoogle」というフレーズを使用してGoogleアシスタントに音声コマンドを発行します。
アシスタントを起動すると、「明日の午前8時に会議を作成する」と言うことができます。 アシスタントは、会議名とその他の詳細を尋ねます。 「近くのピザレストランを見せて」と言うと、アシスタントがオプションを表示します。 アラームを設定したり、ヒントを計算したり、一般的な興味のある質問をしたりするなど、さまざまなことができます。
Googleアシスタントは、単純なクエリの他に、AIを利用したテクノロジーを使用した夕食の予約など、より複雑なタスクを処理できます。 Googleデュプレックス. デュプレックスはまた、簡単なオンライン食品注文を可能にし、チェックアウト時に個人情報と支払いの詳細を自動的に入力します。 (この機能を使用するには、参加しているパートナーレストランを見つける必要があります。)
Bixby
Bixbyの機能 Googleアシスタントに似ています。 主な違いは、GoogleアシスタントがGoogle Home製品を介してGoogleユニバースに統合されているのに対し、Bixbyは外出先で便利なパーソナルアシスタントであるということです。 サムスンギャラクシーS10とS9、およびギャラクシーノート9でBixbyの全機能を見つけてください。 他のSamsungGalaxyデバイスでは、Bixbyの機能がさらに制限されています。
