IPadが回転しない場合の対処方法
NS iPad サポート 画面の回転 デバイスを回すと。 この機能を使用すると、電子書籍を縦向きモードで読むことから、映画を横向きモードで見ることへとシームレスに切り替えることができます。 iPadが回転しておらず、一方向に動かなくなっている場合は、コントロールセンターまたはサイドスイッチの2つの方法のいずれかで問題を解決できます。
この記事の情報は、特に明記されている場合を除き、iOS12以降を実行しているiPadに適用されます。 iOS 7での導入以降、以前のバージョンのControlCenterも同様に機能します。
iPadのサイドスイッチは、設定の構成方法に応じて、回転またはミュートのいずれかを制御します。 サイドスイッチに割り当てていない方が コントロールセンター オンとオフを切り替えることができます。
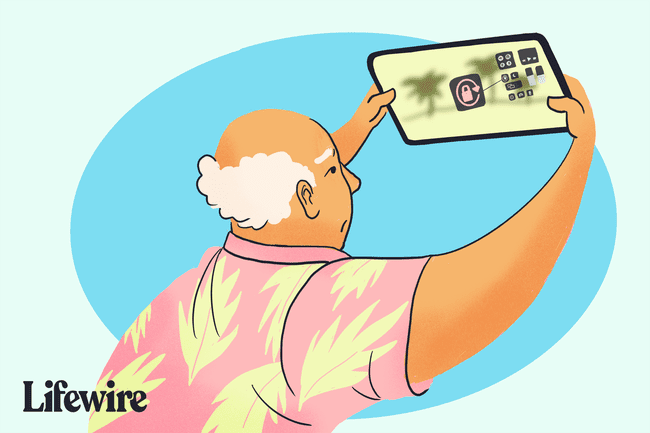
iPad Proモデルを含む一部のiPadには、サイドスイッチがありません。 これらのiPadのコントロールセンターには、ロック回転とミュートの両方があります。
iPadの設定で回転とミュートを割り当てる
iPadにサイドスイッチがある場合は、iPadのロック回転設定が割り当てられている場所を確認してください。
-
を開きます 設定 iPadのアプリ。

-
を選択 全般的 左ペインの見出し。

-
を見つける サイドスイッチを使用して セクション。 もしも ロック回転 横にチェックマークがあり、サイドスイッチがロックの回転を制御します([ミュート]オプションがコントロールセンターに表示されます)。 iPadが回転しない場合は、 サイドスイッチを切り替える この問題を解決するために。
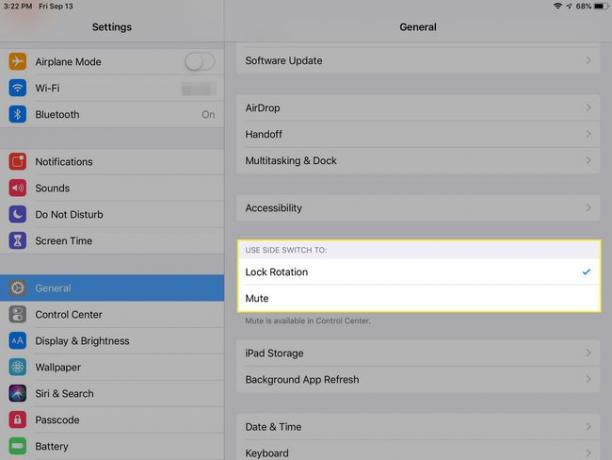
-
もしも ミュート の横にチェックマークがあります サイドスイッチを使用して セクションをクリックすると、サイドスイッチがiPadをミュートし、コントロールセンターに[回転をロック]オプションが表示されます。
あなたが持っているiPadモデルを見つけてください
コントロールセンターで画面の回転のオンとオフを切り替える方法
ロック回転機能など、カスタマイズ可能なコントロールセンターから多くのiPadの機能と設定にアクセスできます。
-
iOS 12以降を実行しているiPadの右上隅から(または以前のバージョンのiOSを実行しているiPadの場合は下から上に)プルダウンして、コントロールセンターを開きます。
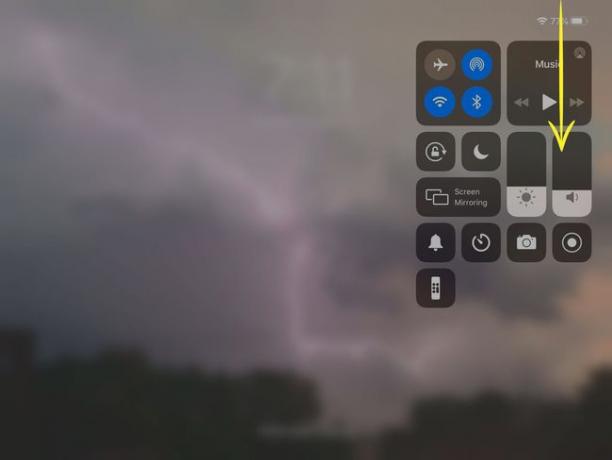
-
コントロールセンターで、 ロック回転 アイコン。 それは錠の周りの円形の矢印です。 ロックと円形の矢印が赤の場合、ロックの回転がオンになり、iPadの画面が回転できなくなります。

-
をタップします ロック回転アイコン iPadの画面を回転できるように、回転ロックをオフに切り替えます。
コントロールセンターを開いたまま画面を回転させることはできません。 コントロールセンターを閉じるには、iOS 12以降では画面から上にフリックするか(以前のiOSバージョンでは下にフリック)、iPadを押します。 家 ボタン。
問題はアプリにある可能性があります
すべてのiPadではありません アプリ向きの変更をサポートしているため、画面が回転しない場合は、 iPadのホームボタン メイン画面に移動してから、デバイスを回してみてください。 画面が回転する場合、回転を妨げたのはiPadではなくアプリであることがわかります。 これについてあなたができることは何もありません。
iPadが回転しないという問題がまだありますか?
iPadが回転しないもう1つの理由は、iPadを回転させようとしていることを認識していない場合です。 この問題は、タブレットを直立させていない場合に発生します。 平らな面で回転させるだけではトリガーできないため、写真を撮っているように持ち上げてから回転させる必要がある場合があります。
他のすべてが失敗した場合、 iPadを再起動します オフにしてから再びオンにします。 この単純なアプローチは多くの問題を修正します。
