IPhoneとiPadでダークモードをオンにする方法
知っておくべきこと
- 「HeySiri、ダークモードをオンにして」と言って、Siriにダークモードをオンにするように依頼します。
- コントロールセンターを開くには、斜め下にスワイプします。 明るさインジケーターを指で押し続けます。 タップ ダークモードオフ をつけるために。
- タップ 設定 > ディスプレイと明るさ > 暗い. 選択する 自動 自動的にオンになります。
この記事では、iPhoneとiPadでダークモードをオンにする3つの方法と、ダークモードを自動的に設定する方法について説明します。 これらの手順は、iPhone11の画面を描いたスクリーンショットとともにiPhoneとiPadの両方に適用されます。
Siriを使用してiPhoneとiPadでダークモードをオンにする方法
あなたがする必要があるのはあなたのiPhoneかiPadをダークモードに切り替えるようにSiriに頼むことだけです、そしてあなたはすべて準備ができています。 これが何をすべきかです。
あなたが持っている必要があります Siri対応 iPhoneまたはiPadで、次の手順に従います。
iPhoneまたはiPadの近くで、「Hey Siri、ダークモードをオンにする」または「HeySiri、ダークアピアランスをオンにする」と言います。
-
Siriは肯定的に応答し、ダークモードをオンにします。
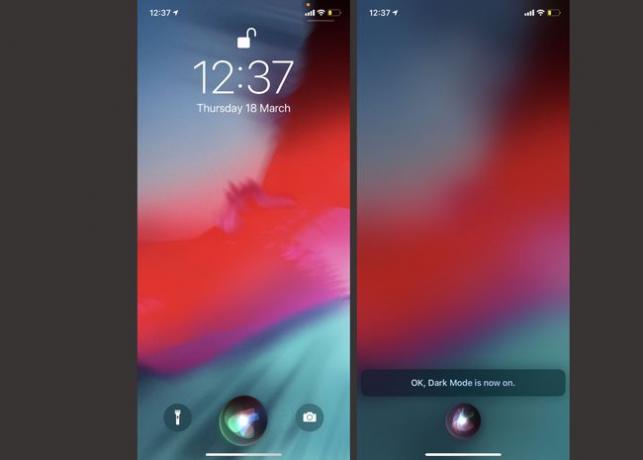
コントロールセンターを使用してiPhoneとiPadでダークモードをオンにする方法
より実践的な方法でダークモードをオンにしたい場合は、コントロールセンターを使用するのが次に簡単な方法です。 この方法でダークモードをオンにするには、次のようにします。
iPhoneまたはiPadのディスプレイの右上隅から斜め下にスワイプして、コントロールセンターを開きます。
明るさインジケーターを指で押し続けます。
-
タップ ダークモードオフ ダークモードオンに切り替えます。

画面の空白部分をタップして、コントロールセンターに戻ります。
設定を使用してiPhoneおよびiPadでダークモードをオンにする方法
iPhoneまたはiPadの設定アプリからダークモードをオンにすることもできます。 以前の方法よりも完了するのにいくつかの手順が必要ですが、従う方法を覚えておくのが最も簡単な方法である可能性もあります。 これが何をすべきかです。
タップ 設定.
タップ ディスプレイと明るさ。
-
タップ 暗い ダークモードに切り替えます。
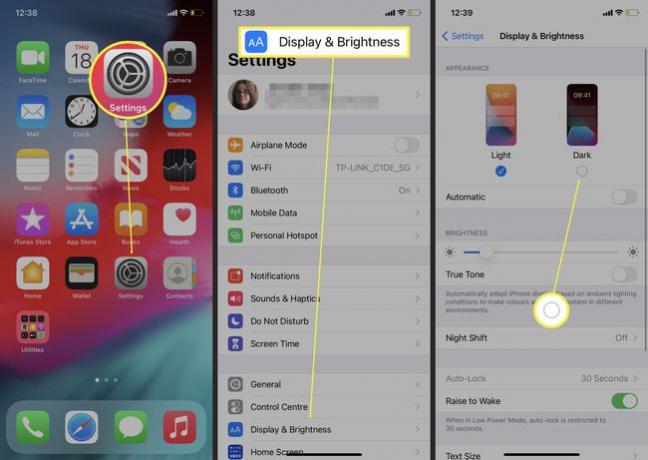
iPhoneとiPadでダークモードを自動的にオンにする方法
夕方になるときなど、1日を通して自動的にダークモードに切り替えたい場合は、目が 画面を見るのに負担を感じるので、時間に基づいてダークモードを自動的にオンまたはオフに切り替えるのは簡単です。 日。 これが何をすべきかです。
タップ 設定.
タップ ディスプレイと明るさ。
-
タップ 自動.

-
太陽が沈むと、ダークモードが自動的にアクティブになります。
タップ オプション>カスタムスケジュール ダークモードがオンになっているときに変更します。
iPhoneとiPadでダークモードを使用する必要があるのはなぜですか?
ダークモードでは、iPhoneまたはiPadの配色が反転します。つまり、暗い背景と白いテキストが表示されます。 見た目はかっこいいだけでなく、暗い場所での使用体験も向上します。
iPhoneやiPadの明るい配色は目に過酷なものになる可能性があり、常に暗い環境で使用すると目の疲れにつながります。 ダークモードに切り替えると、すべてのアプリで機能するとは限りませんが、この問題は緩和されます。 この機能を利用するには、サードパーティのアプリを更新する必要がありますが、Appleのすべてのアプリがこの機能を利用しています。
