Amazon FireTVStickをインストールする方法
NS Amazon Fire TV stickは、テレビに接続して番組、映画、音楽をテレビにストリーミングするポータブルデバイスです。 どんなテレビでもすぐにスマートテレビに変身し、HDMIポートを備えたどんなテレビでも使用できます。
現在、Fire TVStickとFireTV Stick4Kの2つのバージョンを購入できます。 どちらも同じ基本機能を提供し、4Kバージョンでは番組や映画を4K解像度で表示できます。
Amazon FireTVスティック Amazon FireTVと同様に機能します. 主な違いは、Amazon Fire TVStickのフォームファクターと移植性です。
FireTVStickを使用する理由
一言で言えば、シンプルさ。 USBサムドライブのように見えますが、テレビの背面にある無料のHDMIポートに接続します。 プラグを差し込んでセットアップすれば、準備は完了です。 とても小さいので(4.25インチx1.1インチx0.55インチ(コネクタを含む))、荷物に入れてどこにでも持ち運べます。
Fire TV Stickは、Netflix、Prime Video、Huluなどのお気に入りのサービスから最適化されたエンターテインメント体験を提供します。 通常のスティックで最大1080p、4KスティックでHDR、HDR 10、ドルビービジョン、HLG、HDR10 +をサポートする最大4KUltraHDの見事なビジュアルを提供します。
8 GBのストレージと組み込みのクアッドコア処理を提供する両方のオプションを使用すると、500,000を超えるアクセスが可能になります 番組や映画、Amazon Music、Apple Music、 Spotify。
これらの新しいバージョンのFireTVスティックは、Alexa機能を提供しているため、スティックを介して音声でオファリングを閲覧できます。 リモートに音声コマンドを使用して、製品を閲覧します。
Amazon FireTVStickのその他のメリット
- ケーブルまたは衛星プロバイダーからコードを切断し、テレビ番組や映画をワイヤレスでストリーミングします。 -ライブTV(適切なアプリを使用)でも
- ライト、サーモスタット、カメラなど、FireTVスティックを介してAlexaで他の互換性のあるスマートホームデバイスを制御します。
- Alexaを使用して、ダウンロードしたほとんどのアプリを検索し、より幅広い検索機能を提供します。
- 強力なWi-Fi接続(802.11ac標準)による低コンテンツのバッファリング。
箱の中は何ですか?
各FireTVStickには次のものが付属しています。
- Alexa対応の音声リモコンと2つの電池
- 電源アダプタとマイクロUSB電源コード
- HDMIエクステンダー
- 取扱説明書

FireTVStickを接続する方法
Fire TVスティックをセットアップするには、無料のHDMIポート、電源コンセント、インターネット接続、およびAmazonアカウントを備えたTVが必要です(ただし、必要に応じて、インストール中にサインアップできます)。
電源ケーブルを電源アダプタに接続してから、FireTVstickに接続します。
電源アダプタをコンセントに差し込みます。
-
Fire TV Stickをテレビの開いているHDMIポートに接続します(テレビにスティック用の十分なスペースがない場合は、オプションのHDMIエクステンダーを使用することもできます)。

アマゾン テレビの電源を入れ、正しい入力に調整します。 これは、HDMI1やHDMI3など、Fire TVStickを接続したのと同じHDMIポートになります。
Fire TVスティックがリモコンを検索し、自動的にペアリングします。
押す 家 リモコンで。
押す 演奏する.
言語を選択。
-
Wi-Fiネットワークを選択して接続します。 デバイスをネットワークにログオンするには、Wi-Fiパスワードを入力する必要があります。

アマゾン -
既存のアカウントにログインするか、新しいアカウントを作成して、FireTVスティックをAmazonアカウントに登録します。
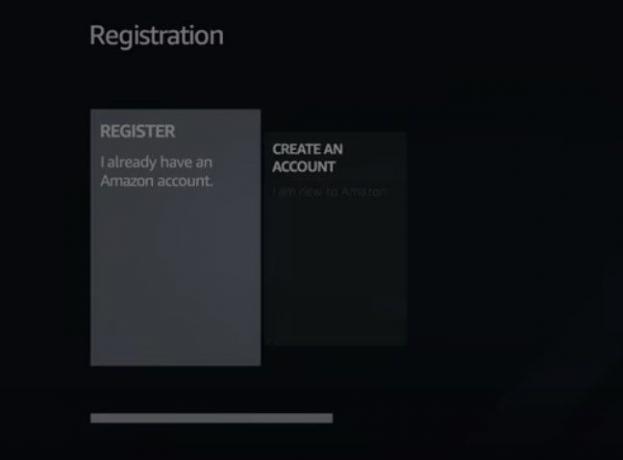
アマゾン Wi-FiパスワードをAmazonに保存するかどうかを確認します。 選択 番号 これは、パスワードがスティックにのみ使用され、他のAmazonデバイスには使用されないことを意味します。
-
必要に応じてペアレンタルコントロールを有効/無効にします。
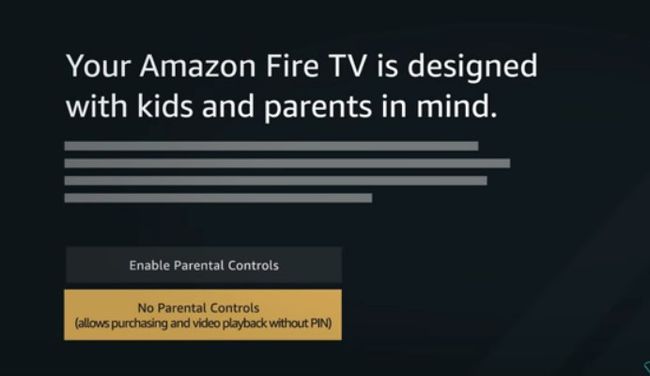
アマゾン この時点で、Hulu、Showtime、Slingなど、FireTVスティックにインストールするアプリを選択できます。 後でこれを行うこともできます。
これでFireTV Stickがセットアップされ、準備が整いました。
FireTVスティックリモコンの問題
スティックを差し込むと、リモコンはすぐにFire TV Stickとペアリングするはずですが、ペアリングしない場合もあります。 問題が発生している場合は、次の3つのうちの1つ(またはすべて)を試してください。
- 電池を取り外して、リモコンに再度挿入します。 FireTVスティックと自動的に再ペアリングする必要があります。
- 押したまま 家 リモコンで10秒間。 接続が更新され、再び機能するはずです。
- リモコンの電池を交換してください。
それでもリモコンが機能しない場合は、リモコンを交換するか、Amazonに詳細を問い合わせる必要があります。
リモコンの代わりに、Amazon FireTVリモートアプリをダウンロードして スマートフォンをFireTVのリモコンとして使用する. 両方で利用できるアプリがあります iOS と アンドロイド.
FireTVスティックでAlexaを使用する
Fire TVスティックには、音声を使用して制御できるAlexa対応の音声リモコンが付属しています。 これを使用して、ショーや映画の再生を制御したり、ゲームをプレイしたり、互換性のあるスマートホームデバイスを制御したりできます。
TVを正しい入力に調整して、FireTVスティックをオンにします。 スマートホームデバイスを制御する場合でも、これを行う必要があります。
押したまま ボイス リモコンで。 (マイクのように見えるボタンです。)
-
リモコンを口に上げて、リクエストを話します。 たとえば、「一時停止」または「リビングルームの照明を暗くする」と言うことができます。
コマンドを発行するためにウェイクワード(「Alexa」、「Amazon」、「Computer」、「Echo」、または「Ziggy」)を使用する必要はありません。押すだけです。 ボイス リモコンで話し始めます。
ボタンを離します。
Alexa対応のFireTVスティックで使用できるコマンド
これは、Fire TVStickを制御するためにAlexaに言うことができるコマンドのスターターリストです。
コンテンツを視聴するには:
- 「[番組/映画の名前]を見る」
- 「Netflixを開く」
視聴しながらコンテンツを制御するには:
- 「一時停止/再生/停止」
- 「10秒巻き戻し」
- 「30秒スキップ」
- 「次を再生」
- "次のエピソード"
コンテンツを見つけるには:
- 「[映画またはテレビ番組のタイトル]を見せて」
- 「[コメディやSFなどのコンテンツのジャンル]を見せて」
- 「[出演者名]を見せて」
- 「[show / movie / performername]を検索してください」
- 「[テレビ番組/映画]をウォッチリストに追加してください」
- 「ウォッチリストを表示する」
- 「[名前]アプリを検索する」
- 「[プライムチャンネル名]を見る」
Alexaを使用して、Echoなどの他のAmazonデバイスで情報を表示または再生することもできます。
- 「フラッシュブリーフィングを再生する」(Alexaアプリで有効になっている場合)
- 「ニュースを教えて」
- 「今日の天気はどうですか?」
- 「[都市]の天気は?」
- 「[ゲームアプリ名]を再生する」(Alexaアプリでゲームを有効にしている場合)
Alexaを使用してFireTVStickにアプリをインストールする
Alexaを使用してFireTVスティックにアプリをインストールするのは簡単です。
押したまま ボイス リモコンで。
「[アプリ名]を検索」と言ってボタンを離します。
結果はテレビに表示されます。
リモコンでインストールするアプリを選択し、をクリックします 取得する. インストールすると、アプリは通常どおりFireTVスティックで使用できるようになります。
Fire TVStickでのアプリの管理
あなたはできる 追加、リモートを手動で使用するか、Alexaと音声を使用して、Amazon FireTVスティック上のアプリを簡単に更新および削除します。
アプリの追加
Fire TVスティックにアプリを追加するには:
TVの電源を入れ、Amazon FireTVスティックの正しいTV入力に調整します。
-
Fire TVメニューをスクロールして、 私のアプリとゲーム. 押し続けることでアプリリストにアクセスすることもできます 家 リモートで選択します アプリ.
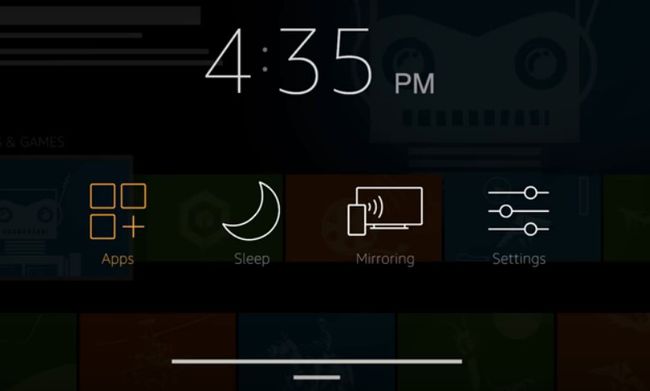
アマゾン -
から アプリ ページをスクロールして、 特徴, ゲーム、 また カテゴリ インストールするアプリを見つけるためのリスト。
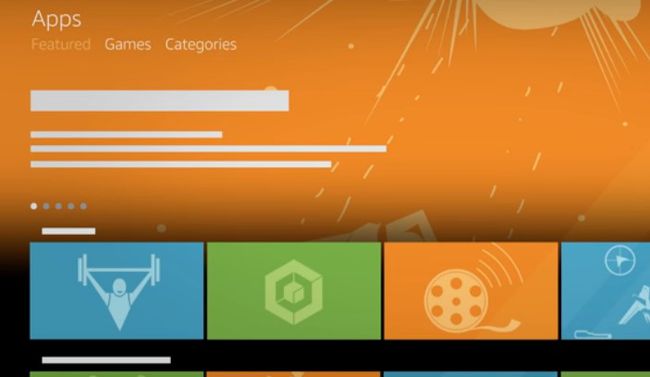
アマゾン 追加するアプリまでカテゴリをスクロールしてクリックします 選択する リモコンで。
-
クリック 取得する ダウンロードを開始します。
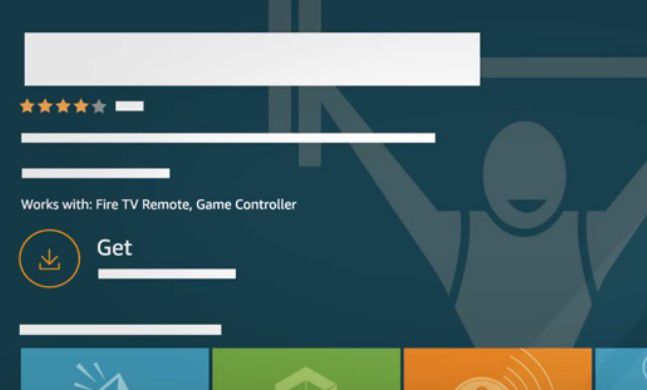
アマゾン アプリを使用する準備ができたら、をクリックします 開ける. これで、アプリがFireTVのメインメニューのアプリリストに表示されます。
FireTVStickでアプリを更新する
最も簡単な方法は、デフォルトで有効になっている自動更新をオンにすることです。
TVの電源を入れ、Amazon FireTVスティックの正しいTV入力に調整します。
-
Fire TVメニューをスクロールして、 設定 > アプリケーション > Appstore.

アマゾン クリック 自動更新 > オン.
Fire TVStickの自動アプリアップデートを無効にする
自動更新を無効にして手動で更新する場合の対処方法は次のとおりです。
TVの電源を入れ、Amazon FireTVスティックの正しいTV入力に調整します。
-
Fire TVメニューをスクロールして、 設定 > アプリケーション > Appstore.

アマゾン クリック 自動更新 > オフ.
FireTVアプリのホームページに戻ります。
-
までスクロールします あなたのアプリとゲーム のセクション 家 ページ。
![Amazon Fire TVスティックの[マイアプリとゲーム]セクション](/f/03748f1a04489fbcf2d191494a7d23dc.jpg)
アマゾン 更新するアプリまでスクロールします。
アップデートが利用可能な場合、 アップデート アプリの下にボタンが表示されます。
クリック アップデート.
Fire TVスティックのバージョンによっては、ポップアップウィンドウが表示される場合があります。 クリック 今すぐアプリを更新 続ける。
更新が完了すると、 アップデート ボタンが消え、 開ける ボタンは残ります。
アプリの削除
アマゾンブランドのアプリなど、インストールしたアプリのみを削除またはアンインストールすることはできません。
TVの電源を入れ、Amazon FireTVスティックの正しいTV入力に調整します。
-
Fire TVメニューをスクロールして、 設定 > アプリケーション > インストールされているアプリケーションを管理する.
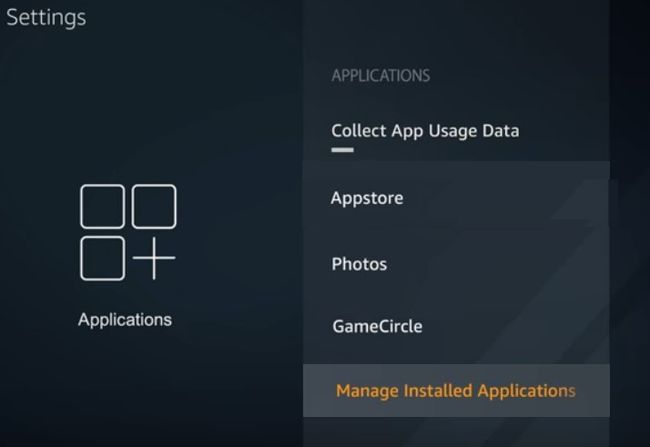
アマゾン 適切なアプリまでスクロールして選択します。
-
クリック アンインストール.
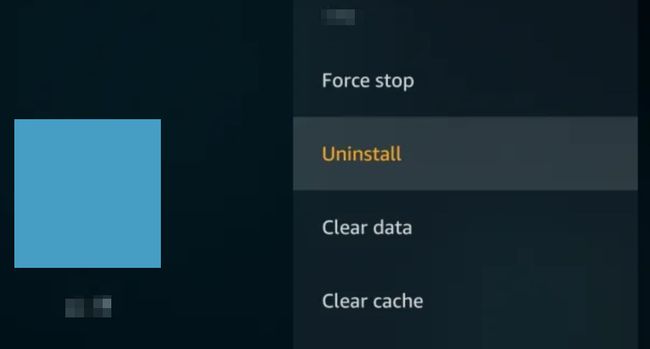
クリック アンインストール もう一度リクエストを確認します。
アプリがデバイスから削除されます。
FireTVStickを更新する
他のデバイスと同様に、Fire TV Stickも正しく機能させるために、内部ソフトウェアを更新する必要があります。 自動的に更新されますが、必要に応じて更新することもできます 更新がないか手動で確認してください.
