AirPrintなしでiPhoneから印刷する方法
知っておくべきこと
- ワイヤレスプリンター専用のプリンターアプリをメーカーから検索します。 HP、Canon、Lexmarkなど、ほとんどがそれらを持っています。
- 古い有線プリンターを使用している場合は、PCの仲介としてPrintopiaなどのサードパーティソフトウェアを使用してください。
- サードパーティソフトウェアの試用版を選択し、それらがシームレスに機能する場合はアップグレードします。
Appleと互換性のあるデバイスにより、作業がシームレスになります。 たとえば、任意の印刷ジョブを実行します。 AirPrint対応プリンターの電源を入れると、iPhoneから何でも数秒で印刷できます。 しかし、AirPrintプリンターが見つからない場合はどうなりますか? これらの回避策は、AirPrintを使用せずにiPhoneから印刷するのに役立ちます。
互換性のあるプリンターアプリを使用する
HP、Canon、Lexmarkなどの一部のプリンターブランドには、ワイヤレス印刷をサポートするiOSおよびAndroid専用のアプリがあります。 Wi-Fi対応のHPプリンターを使用したワイヤレス印刷の頼れるアプリであるHPSmartiOSアプリでどのように機能するかを見てみましょう。 他のアプリの手順も同様です。
ノート:
ワイヤレス印刷を機能させるには、iPhoneとWi-Fiプリンターを常に同じワイヤレスネットワークに接続してください。
無料でダウンロードしてインストールします HP SmartiOSアプリ アップルストアから。 このHPサポート記事は説明します アプリをワイヤレスプリンターに接続する方法. HPにアカウントを設定するには、登録してログインします。
印刷をサポートするアプリでドキュメント、画像、またはその他のファイルを開きます。
-
をタップします 共有 アイコン(上向きの矢印が付いた正方形)または3つのドットの省略記号アイコン(通常は もっと メニュー)を表示するには シェアシート.
Microsoft Wordなどの一部のアプリでは、 もっと メニューにが表示されます 印刷 オプション。 [印刷]オプションを選択すると、選択することができます AirPrint また 別のアプリで開く. 後者を選択して、共有シートを表示します。
水平方向にスワイプして、HP SmartAppを見つけます。 または、共有シートを下に移動して、 HPSmartで印刷.
-
プリンターアプリの機能を使用して、ファイルをプレビュー、編集、または保存します。 準備ができたら、 印刷 印刷用にドキュメントを送信します。 複数のプリンターがある場合は、使用するプリンターを選択してください。
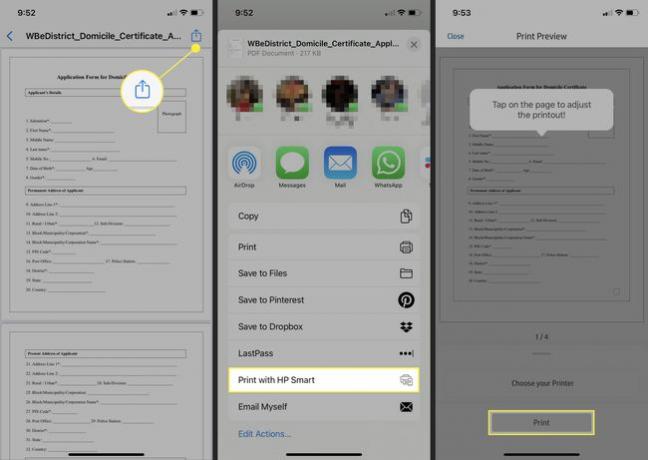
有線プリンターの仲介としてコンピューターを使用する
macOSまたはWindowsコンピュータをブリッジとして使用して、古いプリンタをiPhoneに接続できます。 両方のオペレーティングシステムで利用できる特定のソフトウェアがあり、iPhoneからAirPrintを使用せずに任意のプリンターに直接印刷ジョブを送信できます。
Printopia macOS用の評判の高いソフトウェアです。 Printopiaの無料試用版をMacBookにダウンロードして、購入する前にそれが機能するかどうかを確認してください。
アーカイブファイルを解凍し、macOSにPrintopiaをインストールします。
-
Printopiaを起動すると、macOSにインストールされているプリンターが検出されます。 Printopiaのプリンタ共有がデフォルトで有効になっていることを確認します 概要 ペイン。

-
Macに接続されているすべての有線および無線プリンタが[プリンタ]ペインに表示されます。 Printopiaと共有するプリンターを選択します。

印刷したいドキュメントでiPhoneアプリを開きます。 をタップします 共有 アイコンを選択して選択します 印刷 共有シートで。
-
を選択 プリンター (Macで複数のプリンターが有効になっている場合)、印刷する部数、およびページの範囲。 次に、 印刷.

-
Printopiaが引き継ぎ、進捗状況を ジョブズ Printopiaのペイン。
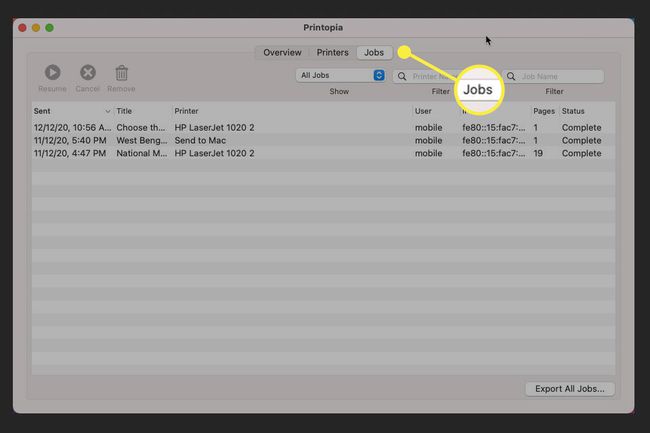
ヒント:
試す O'Print Windows PCを使用して、AirPrintを使用せずにiPhoneから有線プリンターに印刷する場合。 O'Printは、Windows用の「AirPrintアクティベーター」です。 有線または無線のプリンタに接続されているWindowsPCは、iPhoneからその場で印刷できます。
