Facebookでダークモードを取得する方法
知っておくべきこと
- Facebook.comの場合:を選択します 下矢印、 選ぶ ディスプレイ設定、次にオンにします ダークモード.
- iOSとAndroid:をタップします メニューアイコン 右上隅または右下隅で、を選択します 設定とプライバシー > ダークモード > オン.
この記事では、Facebook Webサイト、iOSおよびAndroid用のFacebookアプリ、Google Chrome、およびその他のChromiumベースのブラウザーでダークモードを有効にする方法について説明します。
FacebookWebサイトでダークモードを有効にする方法
ダークモードオン フェイスブック 白と青の配色を、テキストが白の濃い灰色の背景に反転します。 ダークモードは、目の疲れを軽減する(そしてバッテリー寿命を節約する)暗い画面を作成します。 ブラウザからオンにする方法は次のとおりです。
を開きます Facebookのウェブサイト とログインします。
-
クリック 下矢印 右上隅にあります。

-
クリック ディスプレイ設定.
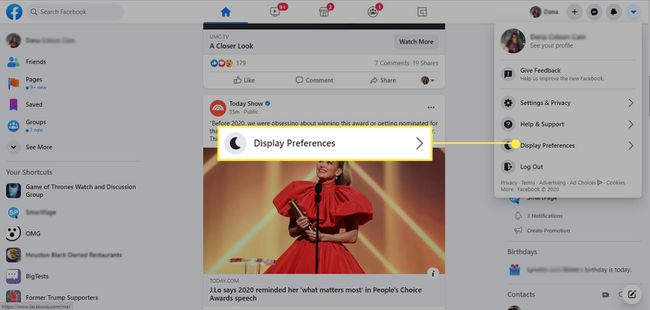
-
下 ダークモード、 選択する オン.
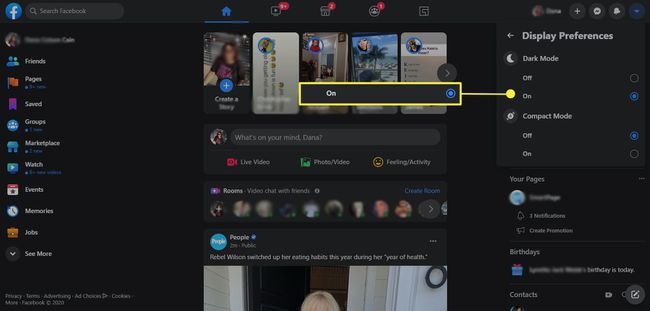
iOSおよびAndroid用のFacebookでダークモードを有効にする方法
iOSまたはAndroidFacebookアプリでダークモードを利用できる場合、それを有効にする方法は次のとおりです。
をタップします メニューアイコン (3本の水平線)右下隅(iOS)または右上隅(Android)。
下にスクロールしてタップします 設定とプライバシー.
-
選択する 設定.
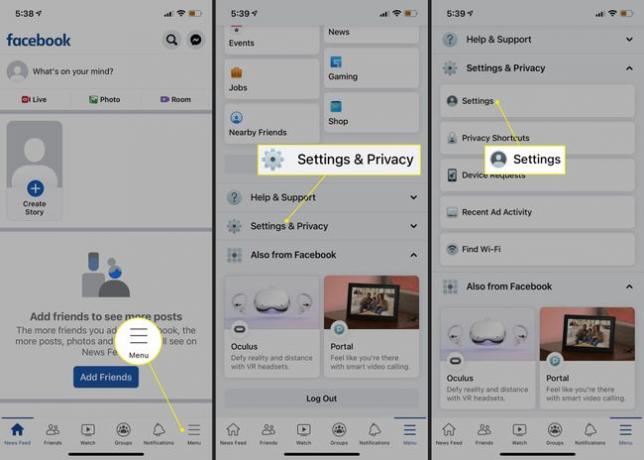
下 環境設定、タップ ダークモード.
-
ダークモードには、オン、オフ、システムの3つのオプションがあります。 最初の2つの選択肢は、iPhoneがグローバルに使用するモードに関係なく、Facebookのダークモード設定に影響します。 NS システム 設定はiPhoneと一致します。 つまり、iPhoneでダークモードをオンにすると、Facebookでもダークモードがアクティブになります。
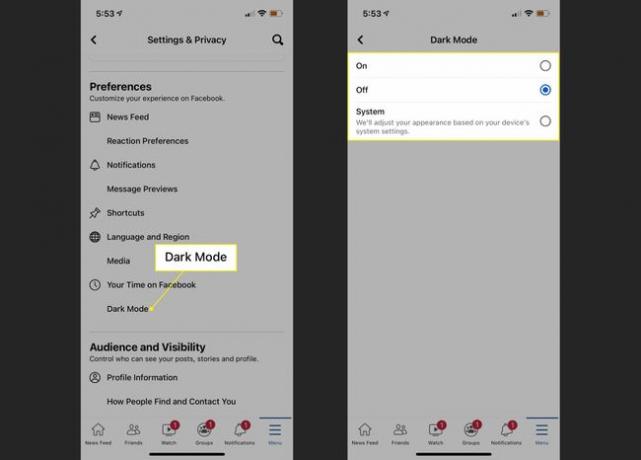
ChromeでFacebookダークモードを強制する方法
Facebookでダークモードにアクセスできない場合は、以下を使用すると回避策があります。 クロムGoogleChromeや 勇敢.
Chromeでダークモードをオンにすると、他のウェブサイトでダークモードが強制的にオンになるため、インターネットで完全なダークモードエクスペリエンスを探している場合にのみ使用してください。
この方法は、Chromeや、EdgeやBraveなどの他のChromiumベースのブラウザで機能し、これらのブラウザを使用できるすべてのプラットフォームで機能します。
Chromeでダークモードを強制するには:
ChromeまたはChromiumベースのブラウザを開き、[ chrome:// flags /#enable-force-dark.
-
選択する 有効 横のドロップダウンメニューから Webコンテンツのダークモードを強制する.
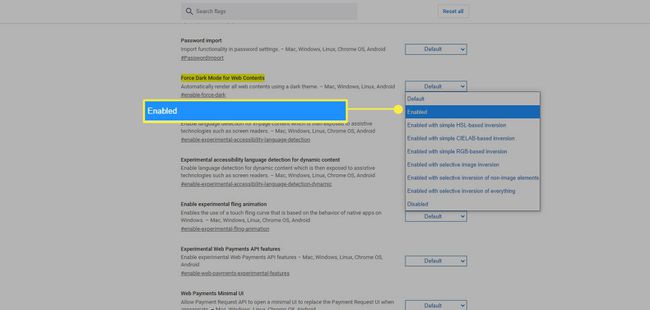
-
選択する 再起動 右下隅にあります。
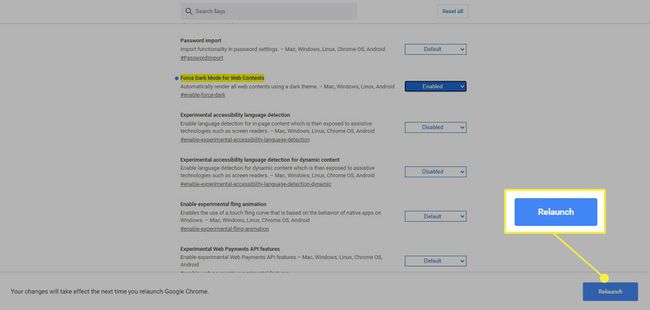
再起動すると、Chromeが閉じて再起動します。 別のChromeタブで作業している場合は、クリックする前に保存して閉じます 再起動.
-
Facebookやその他のサイトはダークモードで表示されます。 ダークモードがオフになっている場合でも、Facebookはダークモードで表示されます。
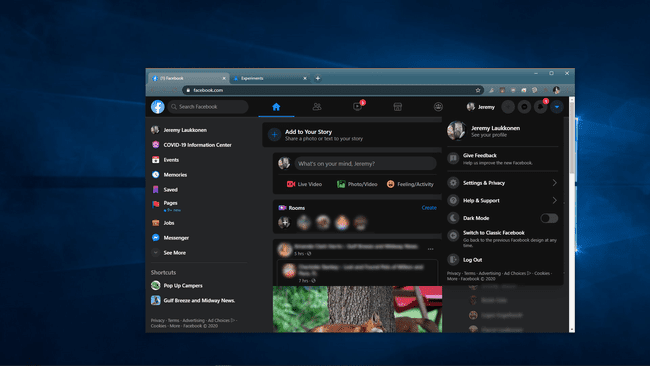
Facebookでダークモードを使用できるのは誰ですか?
ダークモードは、FacebookのWebサイトと Facebook Lite アプリ。 ダークモードは 現在、すべての人が利用できるわけではありません メインのFacebookアプリを使用している場合、この機能は最終的にすべてのFacebookユーザーが利用できるようになります。
