PS5でスクリーンショットを撮る方法
知っておくべきこと
- を保持します 作成 コントローラのボタン。 画面の右上にアイコンが表示され、スクリーンショットが撮られたことを通知します。
- を押します プレイステーション を表示するボタン コントロールセンター、右側の最も遠いカードに移動します。 新しいスクリーンショット.
- ここでは、スクリーンショットを表示、共有、編集、および削除できます。 を入力 メディアギャラリー スクリーンショットをUSBドライブにコピーします。
この記事では、PS5でスクリーンショットを撮る手順について説明します。これには、スクリーンショットの撮り方、スクリーンショットの保存場所、スクリーンショットを他の人と共有する方法などが含まれます。
PS5のスクリーンショットを撮る方法
最近はビデオの録画が一般的になっているかもしれませんが、PS5でスクリーンショットを撮るのは、ゲームプレイをキャプチャするのと同じくらいすばやく簡単です。 またはストリーム. ボタンをクリックするだけで、数秒でスクリーンショットの撮影を開始できます。
キャプチャしたい画面で、 作成 スクリーンショットがキャプチャされたことを示す通知ポップが画面の右上に表示されるまで、コントローラーのボタンをクリックします。
-
スクリーンショットにアクセスするには、を押します プレイステーション ボタンをクリックして、右側の最も遠いカードに移動します。 新しいスクリーンショット. このカードを開く NS.
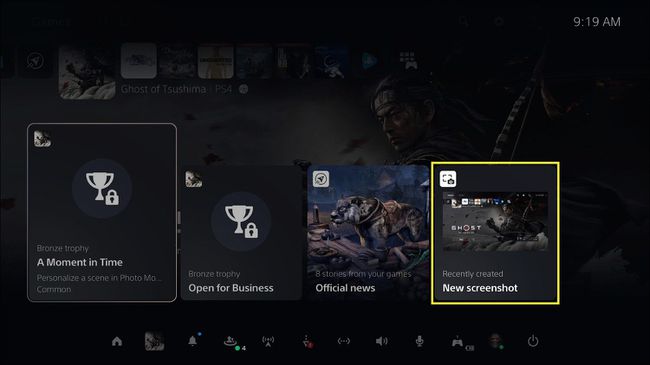
-
カードでは、リンクされたソーシャルメディアにスクリーンショットを共有したり、PlayStationNetworkの友達とスクリーンショットを共有したりできます。 共有 と NS. で軽い写真編集を行うこともできます 編集 でスクリーンショットを削除するだけでなく 消去.

-
記録したすべてのメディアを表示するには、 メディアギャラリーに移動 と NS. ここでは、すべてのスクリーンショットにアクセスできます。 スクリーンショットを開いた後 NS、を選択します 省略記号(...) アイコンと NS スクリーンショットをUSBドライブにコピーするオプションが表示されます。
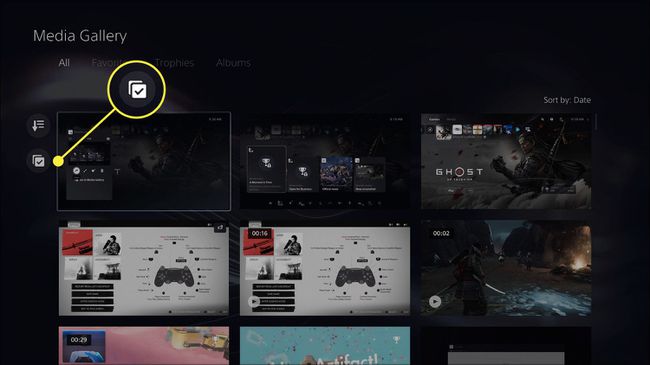
一度に複数のスクリーンショットを選択したい場合は、 メディアギャラリー、 を選択 チェックマーク 画面の左側にあるアイコン NS、次に、必要な画像を選択します。 ここから、スクリーンショットを一括で共有、削除、またはUSBドライブに転送できます。
PS5の作成ボタンは他に何をしますか?
PS5コントローラーのタッチパッドの左側には、その上に3本の垂直線がある小さなボタンがあります。 これは[作成]ボタンです。 このボタンを押し続けるとスクリーンショットが撮られますが、他のさまざまな便利なアクションを実行することもできます。
- 1回のショートプレス [作成]ボタンをクリックすると、画面の下部にメニューが開き、スクリーンショットを表示したり、スクリーンショットを撮ったり、最近のゲームプレイを保存したり、新しい記録やストリームを開始したりするためのオプションにアクセスできます。
- 1回の長押し [作成]ボタンのスクリーンショットを撮ります。
- ダブルプレス [作成]ボタンをクリックすると、最近のゲームプレイがビデオとして保存されます。 最近のゲームプレイクリップの長さは、[作成]ボタンメニューを1回押すだけで調整できます。
