SteamでPS5コントローラーを使用する方法
知っておくべきこと
- コントローラをPCに接続します。 PS5にはケーブルが含まれていないため、ケーブルが必要になります ワイヤレスで接続するためのPC上のBluetooth.
- Steamを開く 大局 Steamクライアントの右上にあるモード。 クリック 設定 歯車; 次にクリックします コントローラの設定.
- コントローラがどのように表示されるかは重要ではありません。 コントローラをクリックしてから レイアウトを定義する コントロールを確認して設定します。
PCゲーマーにとっての朗報は PS5用のソニーの新しいDualsenseコントローラー Steamで箱から出して動作します。 悪いニュースは、現在、高度な機能がサポートされていないため、コントローラーは、当面の間、触覚、適応トリガー、さらにはランブルのない一般的なゲームパッドとしてのみ機能することです。
PS5コントローラーをPCに接続する方法
USB-A-USB-Cケーブルが周りにある場合、またはコンピューターがUSB-Cを直接サポートしている場合は、PS5コントローラーを接続するだけで、Steamで使用できるようになります。 ケーブルを使用したくない場合、またはケーブルがない場合は、Bluetoothを介してコントローラーをPCに接続できます。
Bluetoothが有効になっているWindows10 PCでは、このプロセスは簡単です。
PS5の電源を切り、コントローラーを取り外します。
-
PCで、を開きます スタートメニュー>設定>デバイス> Bluetoothまたはその他のデバイスを追加.
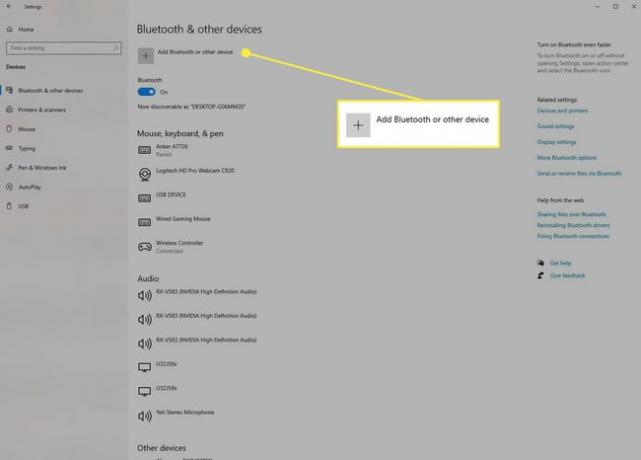
PS5コントローラーで、 プレイステーション と 作成 ペアリングモードに入るボタン。
-
の中に デバイスを追加する PCのウィンドウで、 ブルートゥース、次にポップアップするコントローラーを選択します。 Windowsは、コントローラーをある種の汎用ゲームパッドとして認識する可能性がありますが、これは問題ではありません。
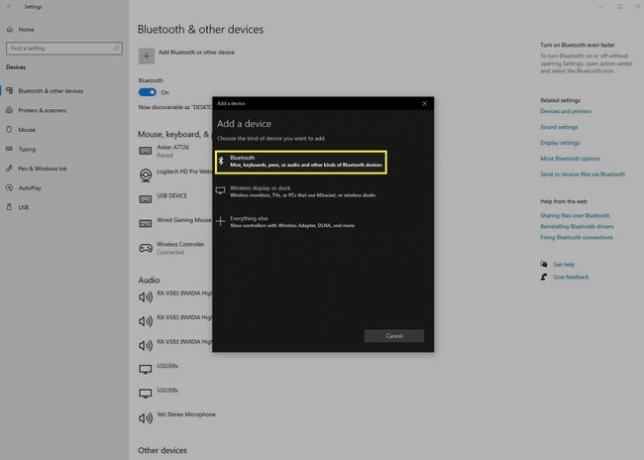
ノート
すべてのコンピューターにBluetoothが同梱されているわけではありません。 コントローラをワイヤレスで使用したいがBluetoothがない場合は、 コンピュータにBluetoothを追加するのは驚くほど簡単です.
SteamでPS5コントローラーを使用する方法
接続すると、コントローラーはSteamの準備が整います。
Steamを開く 大局 Steamクライアントの右上にあるモード。
-
を選択 設定 歯車; 次に、 コントローラの設定.
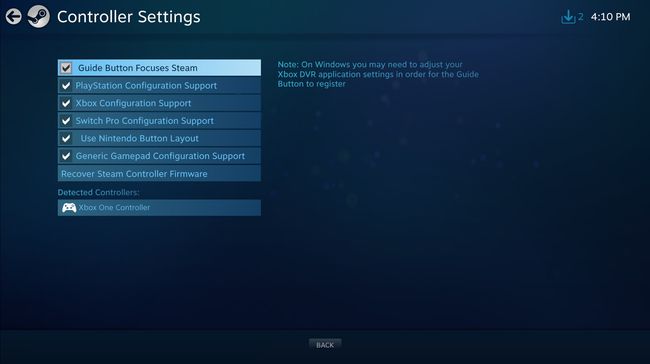
-
コントローラは下に表示されます 検出されたコントローラー; ただし、Xboxコントローラー、汎用ゲームパッド、またはDualShock4コントローラーとして認識される場合があります。 コントローラを選択し、をクリックします レイアウトを定義する すべてのボタンのバインドが正しいことを確認します。

-
SteamでPS5コントローラーを検出するのに問題がある場合は、 Steamの最新ベータ版に登録してみてください、初期のPS5コントローラーのサポートを追加します。 Steamクライアントから開きます Steam>設定>アカウント 最新のベータ版に登録します。 その後、に戻ります コントローラの設定.
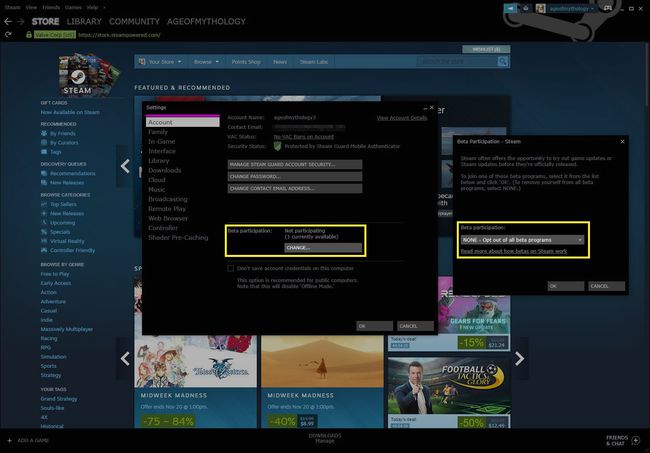
ノート
Steamの最新のアップデートがベータ版からリリースされると、PS5コントローラーにさらに多くの機能が追加される可能性がありますが、Steam自体がコントローラーのすべての機能をサポートできるわけではありません。 高度な触覚フィードバックと適応トリガーは、ゲームごとに実装されるため、個別のサポートが必要です。
