古いビデオカメラからPCにビデオをアップロードする方法
でビデオを撮影 ビデオカメラ 貴重な思い出を保存するための素晴らしい方法です。 多くの人が自分のビデオをVHSやDVDにコピーして、テレビで見たり、家族や友人に配ったりしています。 しかし、の終焉とともに VCR と DVDレコーダー、ビデオを保存する最も実用的な方法は、古いビデオカメラのビデオをPCにアップロード(転送)することです。
ビデオカメラの種類、ビデオカメラの接続、およびPC上のサポートソフトウェアによって、ビデオをアップロードおよび保存する方法が決まります。
一般的に使用されるビデオカメラの記録メディア
ビデオカメラが使用する可能性のある記録メディアのレビューは次のとおりです。
- テープ:ベータ、VHS、VHS-C、 8mm、Hi8、Digital8、 miniDV、microMV、およびHDV。
- ディスク:MiniDVD。
- HDD:ハードディスクドライブ。
- メモリカード:コンパクトフラッシュ、メモリスティック、SD、SDHC。
ビデオカメラで見つかる可能性のあるAV出力接続
古いカムコーダーには、コンピューターへの接続に使用できる2種類のAV出力接続のいずれかが備わっている場合があります。
- アナログ:RCAコンポジットおよびSビデオ。
- デジタル:USBまたはDV、別名iLink / Firewire / IEEE1394。
テープを使用するアナログおよびデジタルビデオカメラ
アナログかデジタルかに関係なく、テープを使用するビデオカメラがあるとします。 その場合、次の2つのことを考慮して、ビデオカメラまたは互換性のあるプレーヤーでテープを再生し、そのデバイスをPCに接続して、ビデオをPCにアップロードする必要があります。
- PCは、信号を受け入れるためにアナログ(コンポジット)またはDV(iLink)ビデオ接続を必要とします。
- テープに記録されたビデオを転送する場合、アップロードはリアルタイムです。 テープの長さが1時間の場合、ビデオカメラまたはプレーヤーからPCにアップロードするのに1時間かかります。
ビデオカメラがデジタル形式で記録し、DV(firewire、iLink、またはIEEE1394)デジタルを提供する場合 オーディオとビデオをPCに転送するための接続、PCは直接のためにそのタイプの接続を必要とします アップロード。 そうでない場合で、ビデオカメラの代替アナログビデオ接続を使用できない場合は、PCにFirewireカードを取り付けてください。
一部のMiniDVカムコーダーは、静止画像の撮影にSDまたは別のタイプのメモリカードを使用します。 詳細については、ビデオカメラのユーザーガイドを確認してください。
MiniDVDディスクを使用するビデオカメラ
ビデオカメラがMiniDVDディスクに記録する場合、USBポート(ミニまたはマイクロUSB接続)がある場合がありますが、ない場合もあります。 USBポートがある場合は、標準またはミニ/マイクロ-標準USBケーブルを使用してカムコーダーをPCに接続できます。
ビデオカメラにUSBポートがない場合は、標準のAV接続を使用するオプションがあります。
ただし、PCにMiniDVDディスクを受け入れる機能のあるDVDドライブがある場合は、ディスクをPCのDVDドライブに挿入し、ビデオカメラやプレーヤーを使用せずにビデオをPCのハードドライブに転送します。
ハードドライブまたはメモリカードを使用するビデオカメラ
ビデオカメラがハードドライブまたはメモリカードを使用してビデオや静止画を録画する場合は、PCにファイアワイヤまたはUSBポート、あるいはメモリカード用の別のオプション(適切な内蔵カードリーダー)があるかどうかを確認してください。 そうでない場合は、PCのUSBポートに接続できる正しいスロットを備えたカードリーダーを購入してください。
PCに適切な接続がない場合の対処方法
PCにカムコーダーに必要な接続がない場合(ほとんどのPCにはアナログビデオ入力がありません)、カムコーダーにもアナログAV出力がある場合は、外部ビデオキャプチャデバイスを使用してください。
-
ビデオカメラのアナログAV出力をビデオキャプチャデバイスのAV入力に接続します。

Elgato -
ビデオキャプチャデバイスのUSB出力をPCのUSBポートに接続します。
PCにUSB2.0と3.0の両方の接続がある場合は、デバイスに最適なUSBのバージョンに注意してください。 ビデオキャプチャデバイスにUSB3.0が搭載されている場合、PCのUSB 3.0ポートに接続すると、より高速なビデオアップロード速度がサポートされます。
-
ビデオカメラの電源を入れて 再生, VCR、 また VTR モードにして、PCの電源がオンになっていることを確認します。
テープまたはディスクが、転送するフッテージの先頭にあることを確認してください。
-
使用するビデオキャプチャまたはビデオ編集ソフトウェアを開きます。
ほとんどの外部ビデオキャプチャデバイスには、以下に示す例のようなキャプチャおよび編集ソフトウェアが付属しています。 ソフトウェアによっては、セクションを削除したり、タイトル、チャプター、バックグラウンドミュージックを追加したりできる場合があります。
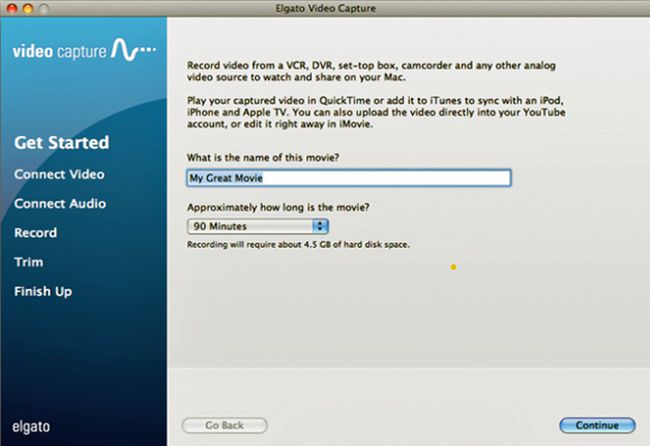
-
ビデオカメラまたはビデオ再生デバイスからビデオとオーディオ(必要な場合)を接続するように通知するソフトウェアプロンプトを確認します。
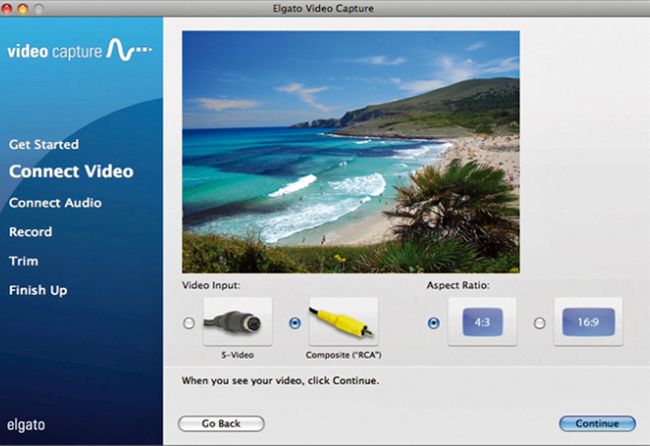
-
選択する 輸入 また 録音を開始します キャプチャソフトウェアでを押して 演奏する ビデオカメラで。
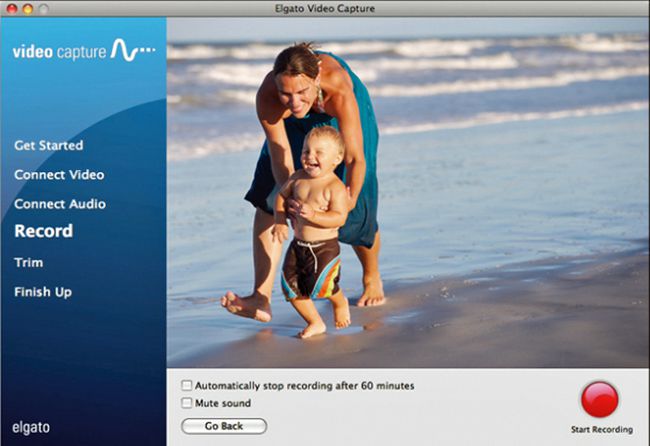
アナログ-デジタルビデオキャプチャデバイスを介したビデオのアップロードは、リアルタイムで行われます。
-
利用したい他の編集手順に注意してください。
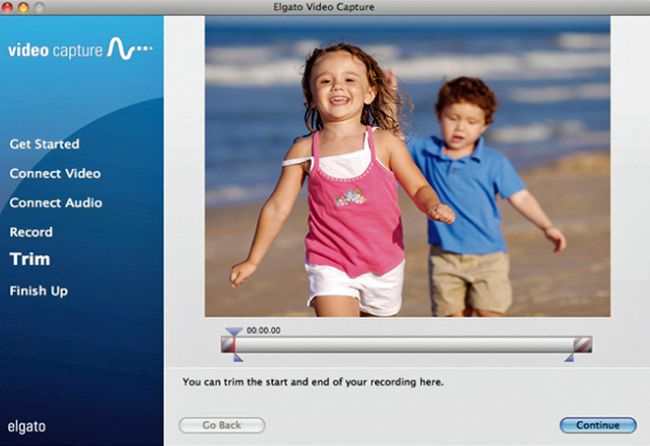
-
アップロードと編集を終了し、追加のプロンプトに従って、ビデオをPCのDVDドライブ、メモリカード、または共有方法に保存またはコピーします。
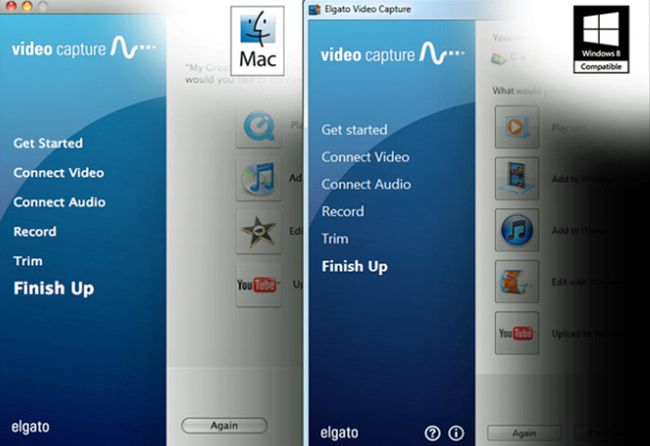
ビデオからPCへのアップロードに関する追加の考慮事項
アップロードの品質は、PCのRAMの量、プロセッサ、およびハードドライブの速度によって異なります。
ソフトウェアによって示される最小および推奨システム要件の両方に注意してください。 PCが最小要件のみを満たしている場合は、スムーズなビデオ転送には不十分な場合があります。
アナログビデオをデジタルファイルに変換する場合、ファイルサイズが大きくなります。 この大きなサイズはハードドライブのスペースを占有し、アップロードが停止する可能性があり、処理中に一部のビデオフレームがランダムに失われる可能性があります。 これらの欠落したビデオフレームは、ハードドライブまたはハードドライブがビデオを転送するDVDから再生するときにスキップします。
ビデオをPCにアップロードしたら、それを表示または編集するためのソフトウェアが必要です。 ビデオカメラまたはキャプチャデバイスに付属のビデオ編集ソフトウェア(上記の手順に示されているものなど)を使用できますが、他の選択肢がある場合もあります。 Windows 10 PCには、いくつかのビデオファイル形式と互換性のある汎用ビデオエディターが含まれています。 を含む他の可能性があります 無料のビデオ編集ソフトウェア.
ビデオカメラからPCにビデオをキャプチャする理由
選択肢が減っていく中で、古いカムコーダーのビデオを保存するための最良の方法は、専門的に行うことを除いて、PCの助けを借りることです。
ビデオをPCに転送したら、それらのビデオを定期的なハードドライブのバックアップに必ず含めてください。
ビデオカメラのビデオをPCにアップロードするもう1つの利点は、ビデオを編集し、編集したバージョンを保存してから、編集したビデオをDVDにコピーして、家族や友人と共有できることです。
お使いのPCが以下を含むホームネットワークの一部である場合 スマートテレビ また メディアストリーマーを選択、PC(追加で ソフトウェア)メディアサーバーとして機能できます。 これにより、テレビでビデオを見ることができます(PCがオンになっていて、認識されるようにしてください)。
