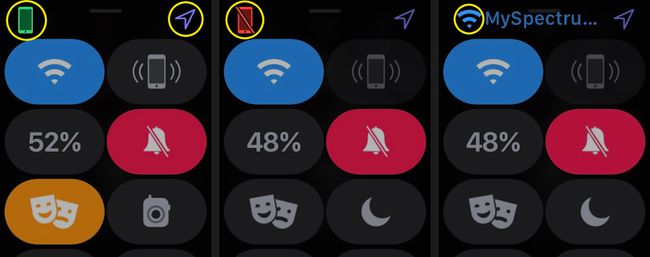AppleWatchコントロールセンターの使用方法
知っておくべきこと
- コントロールセンターを開くには、AppleWatchのメイン画面を下から上にスワイプします。
- ショートカットを学ぶ: ping あなたの時計を見つけ、 トランシーバー その機能のオンとオフを切り替えます。 ウォーターロック 水泳中にそのモードを有効にします。
- 時計のステータスは、コントロールセンター画面の左上隅にあります。 緑 電話とペアリングされていることを意味し、 赤 そうではないことを意味します。
Apple Watch Control Centerは、すばやく表示する方法を提供します バッテリー寿命、 オンにする 邪魔しないでください、 有効 機内モード、ペアリングされたiPhoneにpingを実行するなど。 Apple Watch Control Centerのショートカットを使用して時間を節約し、ウェアラブルエクスペリエンスをカスタマイズする方法を見てみましょう。
表示されるコントロールセンターのオプションは、watchOSのバージョンによって異なる場合があります。
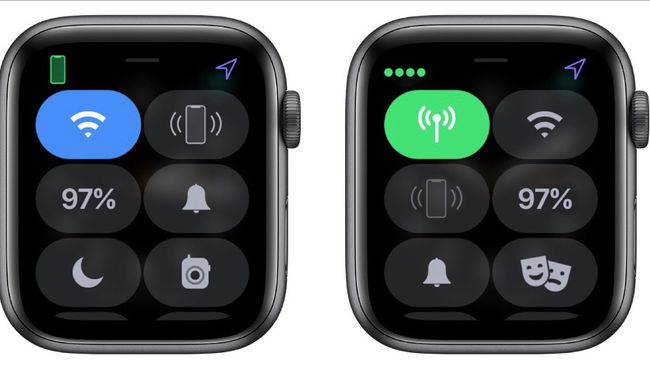
WatchOSコントロールセンターを開く方法
Apple Watch Control Centerは、AppleWatchのメイン画面からのみ利用できます。 時計のデジタルクラウンを最初にクリックしたとき、または手首をフリックして見たときに表示される時計 見る。
コントロールセンターを開くには、AppleWatchのメイン画面を下から上にスワイプします。 AppleWatchコントロールセンターが表示されます。 下にスクロールして、その他のオプションを表示します。
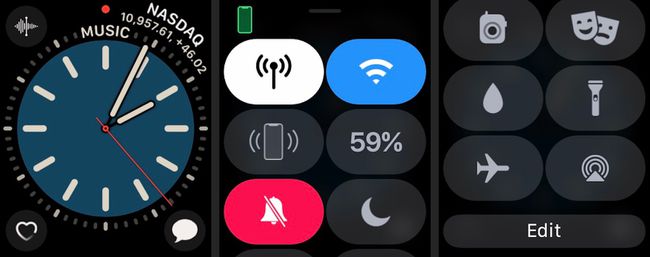
コントロールセンターのショートカットボタンを使用する
コントロールパネルには、AppleWatchの機能にすばやくアクセスするためのショートカットが用意されています。 懐中電灯などの一部の機能は、コントロールパネルからのみ使用できますが、他の機能は他のアプリや設定へのショートカットです。
-
をタップします セルラー セルラーアクセスのオンとオフを切り替えるアイコン。 タップ 終わり 終わったら。
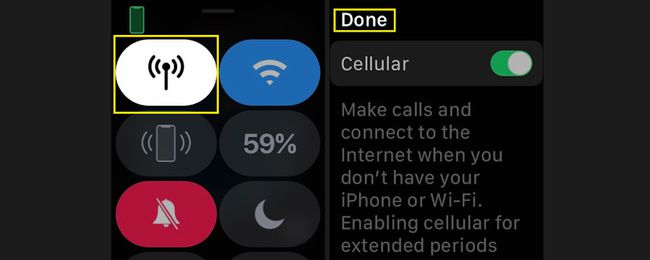
-
をタップします Wi-Fi Wi-Fiをオンまたはオフにするアイコン。

Wi-Fiを使用すると、Apple WatchはiPhoneと長距離で通信できますが、すぐに電力を消費する可能性があります。
-
をタップします ping iPhoneにpingを送信するアイコン。これは、デバイスを置き忘れたときに役立ちます。
このボタンを指で押し続けると、iPhoneがフラッシュし、見つけやすくなります。
-
NS バッテリー ボタンは、時計の現在の電池残量を示します。 バッテリーの寿命を延ばすには、をタップします パーセンテージ 次にタップします パワーリザーブ. これにより、スマート機能が無効になり、AppleWatchが通常のデジタル時計に変わります。
![[Ping]をタップしてiPhoneにpingを送信し、バッテリーのパーセンテージをタップしてパワーリザーブをアクティブにします](/f/9315e785ae52cfdf246e573cf0512a2b.jpg)
-
をタップします ミュート アイコン(ベル)なので、通知は届きません。
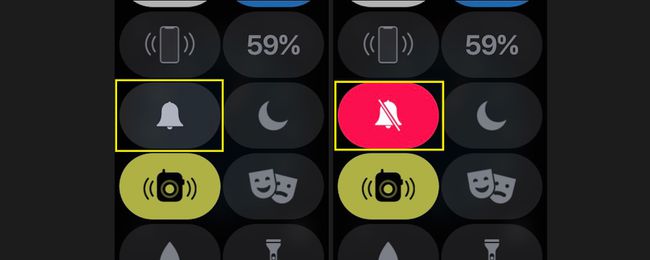
-
をタップします 邪魔しないでください アイコン(月)を使用して、サイレントモードをアクティブにします。 この機能をオンまたはオフにするか、邪魔されないようにする時間を指定するかを選択します。
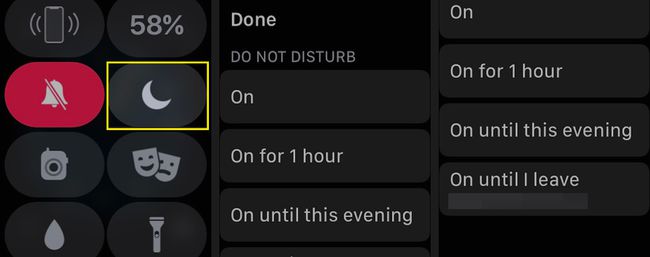
-
をタップします トランシーバー ウォーキートーキーの可用性をオンまたはオフに設定するアイコン。
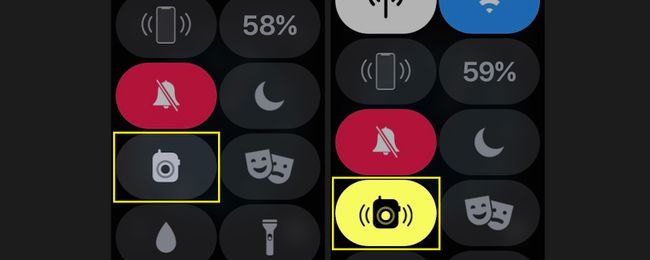
を使用してトランシーバーモードを設定します トランシーバーアプリ、トランシーバー機能を介してどの連絡先があなたと話すことができるかを選択できます。
-
をタップします ウォーターロック アイコン(水滴)を使用して、泳いでいるときに時計をウォーターロックモードにします。 ウォーターロックモードをオフにするには、水が排出されるまでデジタルクラウンを回します。
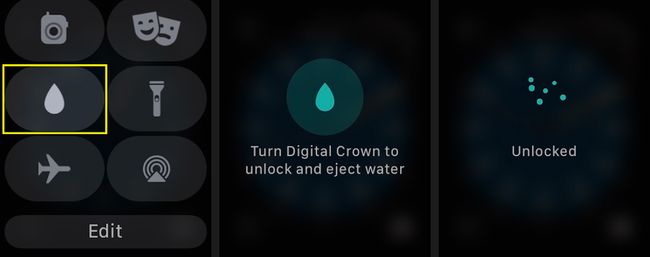
-
タップ 懐中電灯 懐中電灯機能を有効にします。 懐中電灯が点灯しているときにディスプレイをタップすると、ライトが灰色がかった色から明るい白に変わります。 右から左にスワイプして、点滅するライトまたは赤いライトにアクセスします。
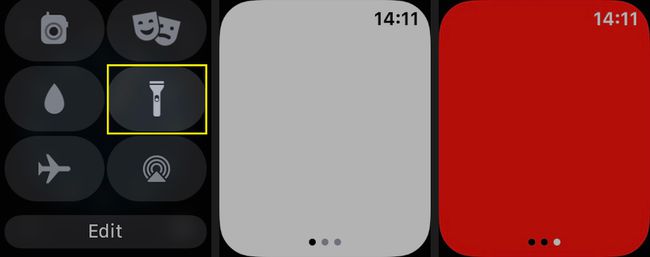
-
タップ 機内モード セルラー接続をオフにし、Wi-Fiをシャットダウンします。
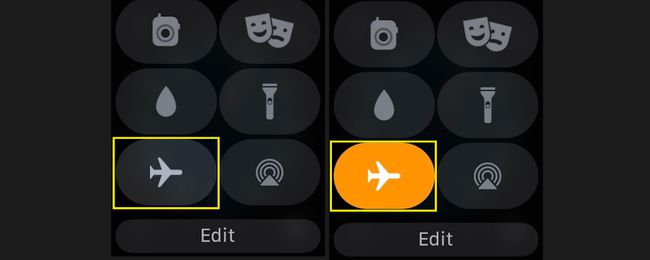
-
タップ シアターモード Apple Watchをサイレントモードにし、ディスプレイをタップするまで画面を暗くします。
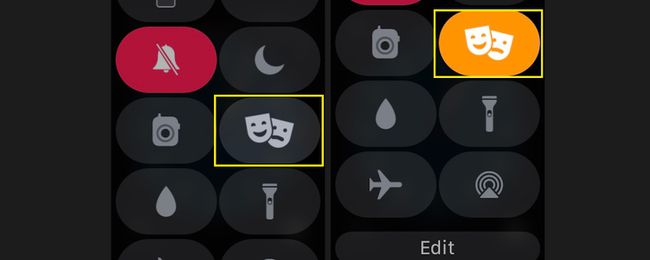
-
をタップします AirPlay 制御するアイコン(三角形の円) AirPlayのサウンド出力.
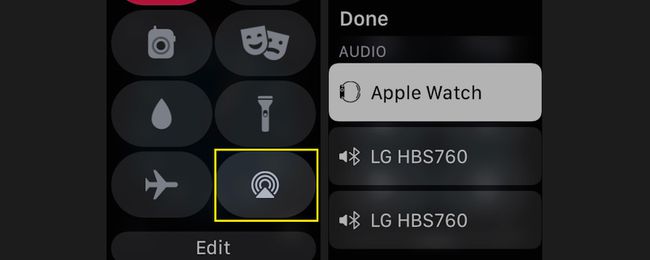
Apple WatchでAirPlayを使用してビデオを送信することはできませんが、音楽の送信先を制御することはできます。
-
タップ 編集 コントロールパネルのショートカットを再配置して、頻繁に使用するボタンに簡単にアクセスできるようにします。 ボタンを移動するには、をタップします 編集、ボタンが強調表示されるまでボタンを指で押し続けます。 ボタンを指で新しい場所にドラッグします。 タップ 終わり 終わったら。
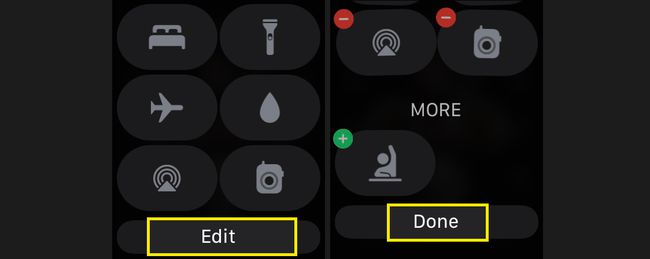
コントロールセンターで時計のステータスを確認する
Apple Watch Control Centerは、ウェアラブルがどのように機能しているかについての洞察を提供します。これは、問題のトラブルシューティングを行う場合に役立ちます。
Apple Watchのステータスをすばやく確認するには、コントロールセンター画面の左上隅を確認してください。 が表示されます 緑の電話 時計がiPhoneと正常にペアリングされている場合。 が表示されます 赤い電話 接続が失われた場合は、それを通る線で。 が表示されます 青い矢印 アプリまたはコンプリケーションが最近位置情報サービスを使用した場合は、画面の右上隅に表示されます。 もしあなたが〜なら iPhoneの代わりにWi-Fiを使用する、青いWi-Fi画像がここに表示されます。