Windowsインクとは何ですか?
Windows Inkは、コンピューター画面に書き込みおよび描画するためのデジタルペン(または指)のサポートをWindowsに追加します。
ただし、落書き以上のことができます。 このソフトウェアツールは、テキストの編集、書き込みに役立ちます ポストイット、デスクトップのスクリーンショットをキャプチャします。次に、それをマークアップし、トリミングしてから、作成したものをキャプチャします。 ロック画面からWindowsインクを使用するオプションもあるため、デバイスにログインしていなくてもこの機能を使用できます。
この記事の手順は、Windows10に適用されます。
Windowsインクを使用するために必要なもの
Windowsインクを使用するには、新しいものが必要です タッチスクリーンデバイス 最新バージョンのWindows10を実行している。 Windows Inkは、デバイスの移植性と操作性のために、現在タブレットユーザーの間で最も人気があるようですが、互換性のあるデバイスであればどれでも動作します。
また、この機能を有効にする必要があります。
- に移動 始める > 設定 > デバイス > ペンとウィンドウズインク.
- 2つのオプションで 有効Windowsインク および/または Windowsインクワークスペース.
- ワークスペースには、付箋、Sketchpad、およびScreen Sketchアプリケーションへのアクセスが含まれており、右側のタスクバーからアクセスできます。
Windows Inkは、新しいMicrosoftSurfaceデバイスではデフォルトで有効になっています。
Windowsインクアプリにアクセスする
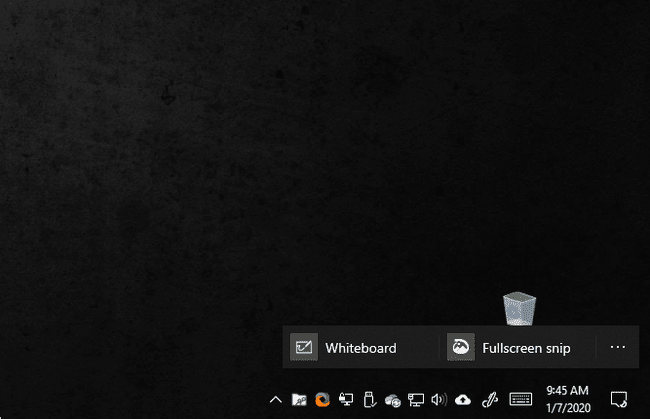
Windows Inkに付属の組み込みアプリにアクセスするには、をタップまたはクリックするだけです。 Windowsインクワークスペースアイコン の右端に タスクバー. それはデジタルペンのように見えます。 タスクバーの上にポップアップメニューが表示され、ホワイトボードやフルスクリーンスニップなどのアプリを実行するためのクイックリンクが表示されます。
Windowsインクおよびその他のアプリ

Windows Inkは、最も人気のあるMicrosoftOfficeアプリと互換性があります。 Microsoft Wordで単語を削除または強調表示したり、数学の問題を記述してWindowsにOneNoteで解決させたり、PowerPointでスライドをマークアップしたりするなどのタスクをサポートします。
多くのMicrosoftStoreアプリはWindowsインクをサポートしています。 アプリを表示するには:
- タスクバーで、をクリックします 検索アイコン 次に「ストア」と入力して選択します マイクロソフト店 結果で。
- ストアアプリで、次のように入力します Windowsインク の中に 検索 窓。
- 選択する コレクションを購入する.
- アプリを閲覧して、何が利用できるかを確認します。
Windows InkはWindowsの一部であるため、Microsoft Storeアプリはこのテクノロジを使用する可能性があり、どのアプリでも同じように機能します。
