WindowsVistaをセーフモードで起動する方法
WindowsVistaでコンピューターを起動する セーフモード 特にWindowsを起動することが通常不可能な場合は、多くの深刻な問題を診断して解決するのに役立ちます。
02
05の
WindowsVistaのセーフモードオプションを選択します

これで、 高度な起動オプション 画面。 そうでない場合は、押す機会の短いウィンドウを逃した可能性があります F8 前のステップで、WindowsVistaはおそらく今も続けています ブート 通常、それが可能であると仮定します。 この場合は、コンピュータを再起動して再試行してください。
WindowsVistaセーフモードには次の3つのバリエーションがあります。
- セーフモード:これはデフォルトのオプションであり、通常は最良の選択です。 このモードでは、Windowsの起動に必要な最小限のプロセスのみが読み込まれます。
- ネットワークを使用したセーフモード:このオプションは、セーフモードと同じプロセスをロードしますが、Vistaのネットワーク機能を機能させるプロセスも含まれます。 セーフモードでのトラブルシューティング中にインターネットまたはローカルネットワークにアクセスする必要があると思われる場合は、このオプションを選択する必要があります。
- コマンドプロンプト付きのセーフモード:このバージョンは最小限のプロセスセットをロードしますが、すぐにアクセスできます コマンド・プロンプト. これは、より高度なトラブルシューティングが必要な場合に役立つオプションです。
キーボードの矢印キーを使用して、次のいずれかを強調表示します。 セーフモード, ネットワークを使用したセーフモード、 また コマンドプロンプト付きのセーフモード オプションを押して 入力.
04
05の
管理者アカウントでログインする
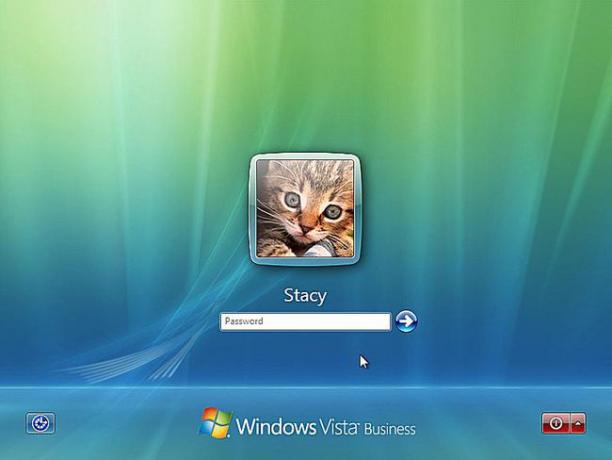
Windows Vistaセーフモードに入るには、管理者権限を持つアカウントでログオンします。
個人アカウントに管理者権限があるかどうかわからない場合は、自分のアカウントを使用してログインし、機能するかどうかを確認してください。
コンピューターの管理者アカウントのパスワードがわからない場合は、 学び Windows管理者パスワードを見つける方法 詳細については。
05
05の
セーフモードで必要な変更を加える
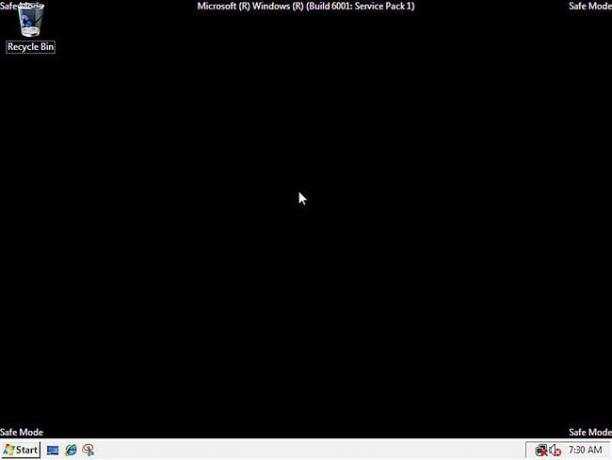
これでセーフモードへの移行が完了しました。 必要な変更を加えてから、コンピューターを再起動します。 それを妨げる問題が残っていないと仮定すると、コンピュータは再起動後に通常どおりWindowsを起動するはずです。
PCがセーフモードであるかどうかを簡単に識別できます。 この特別な診断モードでは、「セーフモード」というテキストが常に画面の隅に表示されます。
Windows Vistaは、2017年4月に保守終了サポート期間に達しました。 Vistaは引き続き機能しますが、MicrosoftはこのバージョンのWindowsをサポートしなくなったため、問題の種類によっては解決がより困難になる場合があります。 可能であれば、コンピュータをにアップグレードしてください ウィンドウズ10.
