SoundCloudでプレイリストを作成する方法
SoundCloud プレイリストを使用すると、お気に入りの音楽トラックを整理して、楽しんだり、オンラインで他の人と共有したりできます。 SoundCloudアプリまたはウェブサイトを使用して、誰でも無料でSoundCloudにプレイリストを作成できます。 さらに、さまざまなカスタマイズオプションを利用できます。
SoundCloudでプレイリストを作成および編集するために知っておくべきことはすべてここにあります。
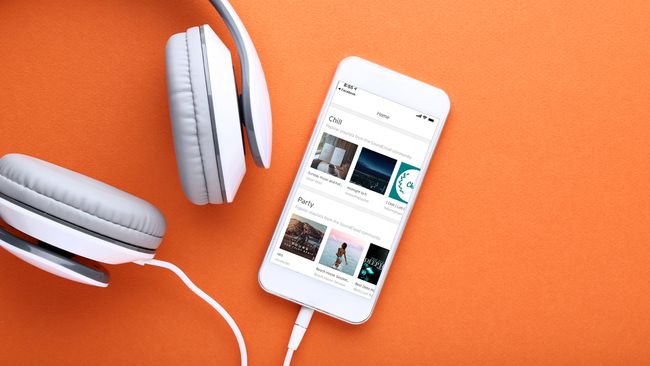
SoundCloudプレイリストを作成してトラックを追加する方法
トラックなしでSoundCloudに新しいプレイリストを作成する方法はありません。 新しいプレイリストを作成する唯一の方法は、作成前に曲を追加することです。 これは紛らわしいように聞こえますが、簡単で、作成に数分しかかかりません。
-
SoundCloudモバイルアプリを開き、をタップします 検索 (虫眼鏡アイコン)下部のメニュー。
SoundCloud Webサイトを使用している場合は、2番目のステップに進みます。
-
画面上部の検索バーをタップして、SoundCloudプレイリストに追加する曲の名前を入力します。
アーティストの名前またはその曲が掲載されているアルバムを入力して、曲を検索することもできます。
-
検索結果から、追加するトラックを見つけてタップします もっと (トラックの右側にある3つの垂直ドット)。
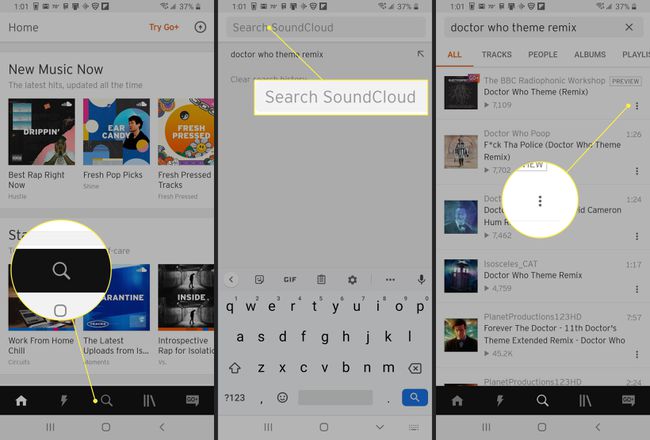
タップ プレイリストに追加する.
-
新しいプレイリストを作成するように求められます。 SoundCloudプレイリストの名前を入力します。
SoundCloudプレイリスト名は好きな名前にすることができるので、好きなだけクリエイティブにしてください。 派手なタイトルが多いほど注目を集める可能性があります。これは、プレイリストを公開する場合に注意する必要があります。
-
タップ 終わり.
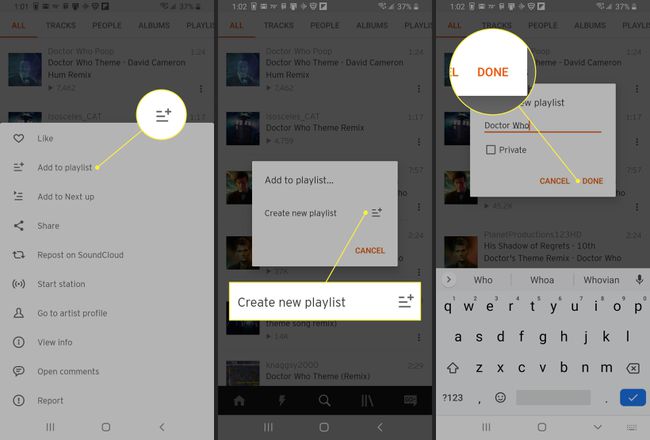
SoundCloudプレイリストが作成され、曲が追加されます。 このプロセスを繰り返して、プレイリストに曲を追加します。これはオプションとして利用できます。
私のSoundCloudプレイリストはどこにありますか?
SoundCloud上のすべてのプレイリストは 図書館 SoundCloudウェブサイトとアプリのセクション。
SoundCloudスマートフォンおよびタブレットアプリで、 図書館 下部のメニューにある3冊の本のようなアイコンをタップしてタブを押します。
SoundCloudアプリのプレイリストからトラックを削除する方法
曲は、モバイルアプリとデスクトップの両方でSoundCloudのプレイリストから削除できます。
プレイリストを開きます。
タップ もっと (3つの縦のドット)。
タップ プレイリストを編集する.
-
削除する曲を押して、左または右にスライドします。

をタップします チェックマーク また 戻る矢印 終わる。
SoundCloudウェブサイトのプレイリストからトラックを削除する方法
SoundCloud Webサイトを使用してプレイリストからトラックを削除するには、次の手順を実行します。
-
プレイリストを開きます。
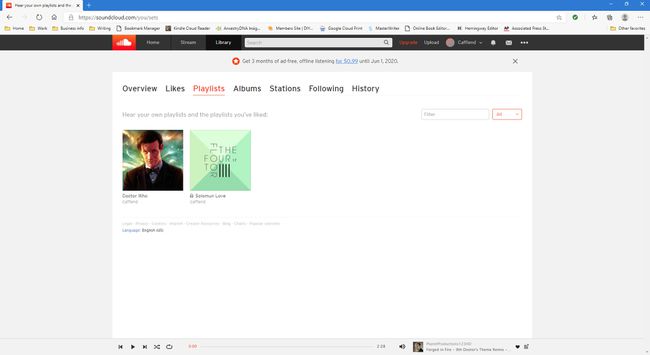
-
選択する 編集.
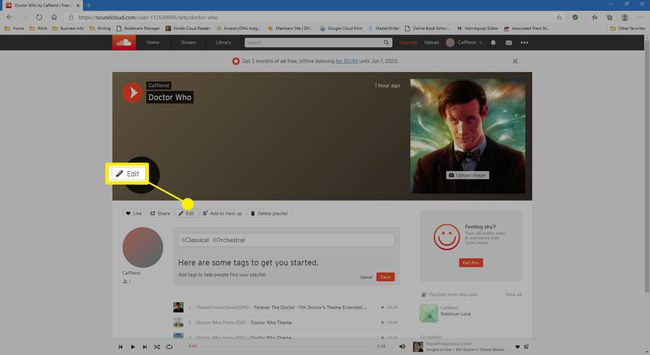
-
選択する トラック.
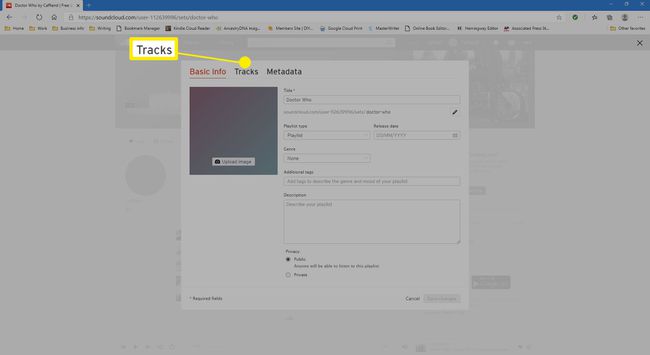
-
を選択 NS 削除したいトラックの右側にあります。
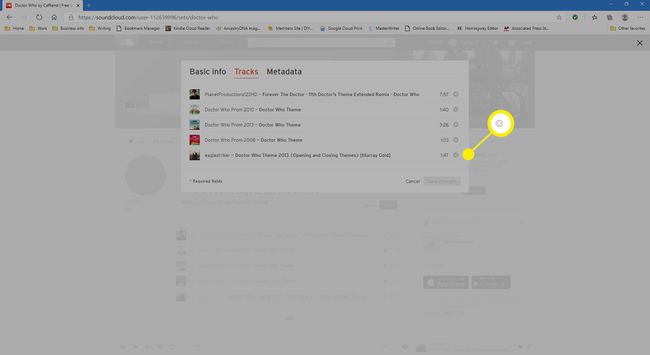
-
選択する 変更内容を保存.
![[変更を保存]ボタン](/f/b11d958b235dab991b2f7da1ae115c93.jpg)
SoundCloudの音楽とオーディオのプレイリストを公開する方法
SoundCloudのすべての新しいプレイリストは、 公衆 また プライベート プレイリスト。 NS プライベート あなたが作成するプレイリストがあなたの楽しみのためだけであるならば、プレイリストは大丈夫です。 他の人にあなたのプレイリストを見つけて楽しんでもらいたい場合は、そのプレイリストを公開する必要があります。
SoundCloudプレイリストを公開するということは、SoundCloudWebサイトやアプリで検索して見つけられることを意味します。 また、共有可能になります。
プライベートプレイリストをパブリックプレイリストに変更するには、SoundCloudWebサイトでアカウントにログインします。
編集 プライバシー iOSまたはAndroidアプリではサポートされていません。
-
SoundCloud Webサイトで、プレイリストの名前の横にある南京錠で示されるプライベートプレイリストを開きます。
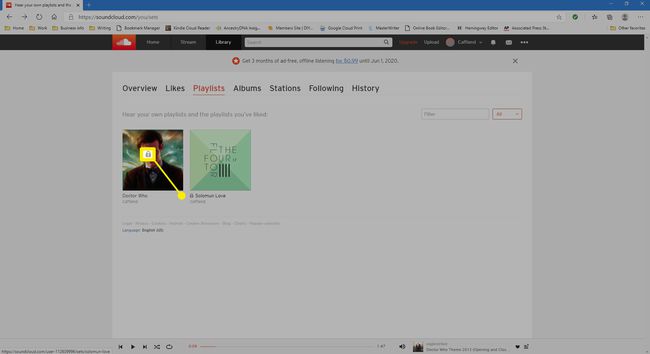
-
選択する 編集 トラック再生中。
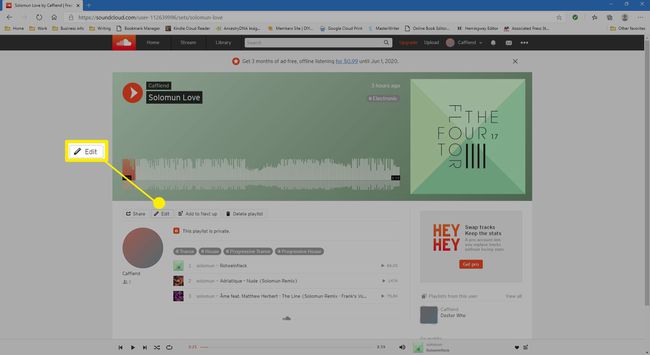
-
下 プライバシー、 選択する 公衆.
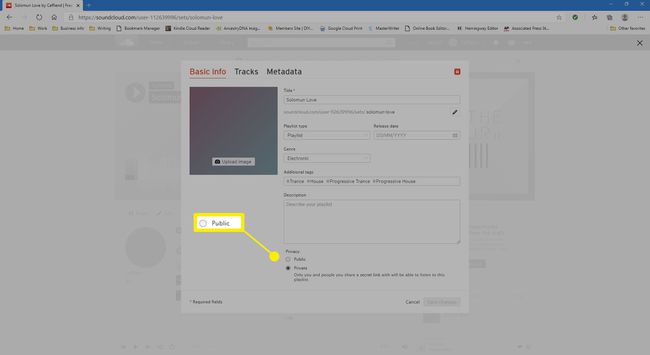
-
選択する 変更内容を保存.
![[変更を保存]ボタン](/f/4975c582b353c23f8a2abe40d3e87dd4.jpg)
プレイリストを非公開にする必要がある場合は、これらの手順を繰り返して、 プライベート それ以外の 公衆.
SoundCloudプレイリストの名前を変更する方法
SoundCloudプレイリストは、いつでも何度でも名前を変更できます。 ただし、SoundCloud Webサイトでのみ実行でき、スマートフォンやタブレットアプリでは実行できません。 SoundCloudWebサイトでプレイリストの名前を変更する方法は次のとおりです。
-
ブラウザで、SoundCloudWebサイトでプレイリストを開きます。
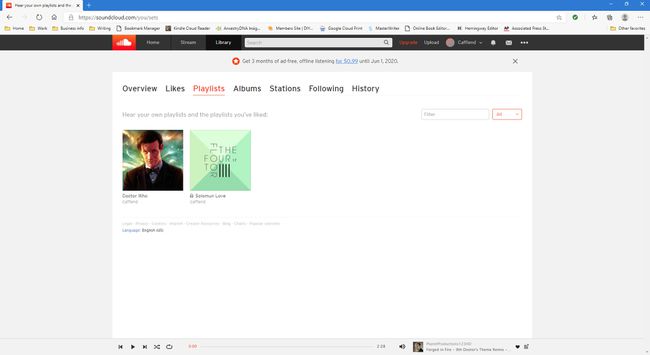
-
選択する 編集 トラック再生中。
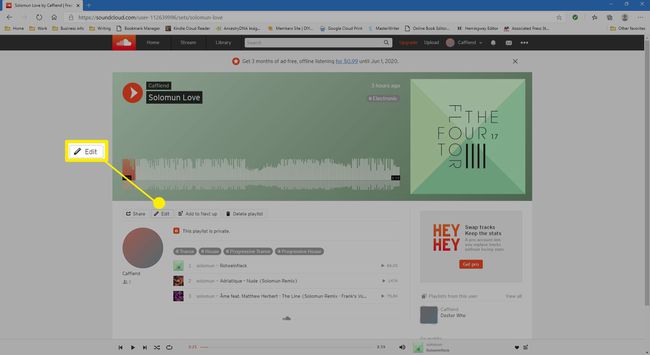
-
下 題名、プレイリストの新しい名前を入力します。
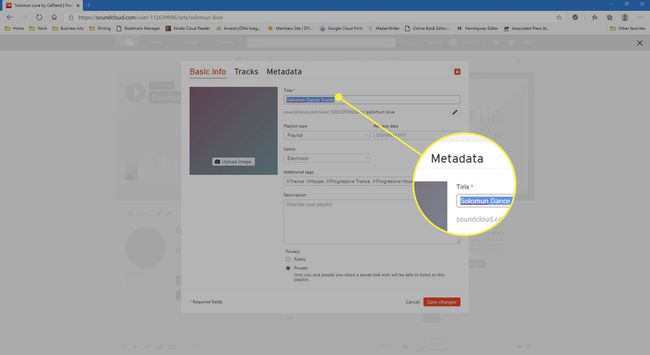
-
選択する 変更内容を保存.
![[変更を保存]ボタン](/f/de174fa5979e601f6118c80aa742f604.jpg)
SoundCloudプレイリストの説明、タグ、およびカテゴリについて
SoundCloudのすべてのプレイリストにはさまざまなフィールドがあり、SoundCloudや人気のある検索エンジンで検索している他のユーザーがプレイリストを見つけやすくするために使用できます。 グーグル, Bing、 と DuckDuckGo.
これらのフィールドを編集するときは、SoundCloudプレイリストで音楽の種類を検索する人々が説明的で使用するキーワードを使用することが重要です。 曲が収まるアーティスト、アルバム名、ジャンルを考えてみてください。
あなたのプレイリストが誰にアピールするかもしれないかについて自由に書いてください。 思ったら アニメ アニメシリーズや映画の曲でなくても、ファンは音楽の一部を気に入っているかもしれません、と言ってください。 これは、多くのSoundCloudユーザーが役立つと思う情報です。
人気のテレビ番組や映画で取り上げられている曲の場合は、タグと説明にも必ず記載してください。
SoundCloudプレイリストに著作権情報を追加する方法
プレイリストの名前やその他の情報を編集するために使用されるのと同じ画面で、上部にというリンクがあります。 メタデータ. これを選択すると、プロのアーティストに役立つさまざまなオプションが表示されます。
編集のみ可能 メタデータ SoundCloudのウェブサイトで。
この画面から、曲を選択します ライセンス 入力して入力します レコードレーベル、お持ちの場合。 にWebリンクを入力することもできます 購入リンク リスナーがあなたのオーディオ作品を購入できるウェブサイトにリンクするフィールド。 これは、公式Webサイト、またはAmazonやiTunesなどのオンラインデジタルストアフロントにすることができます。
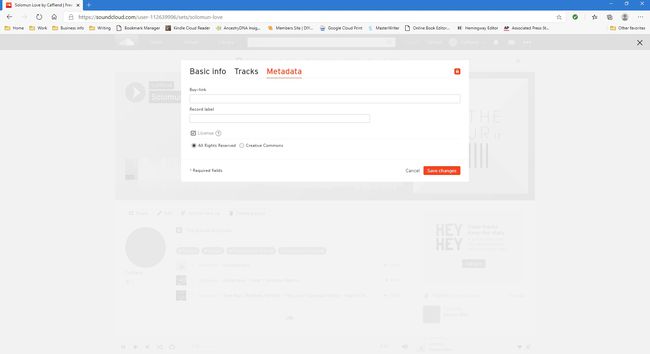
メタデータ情報を編集した後、 変更内容を保存 あなたの情報を公開します。
