Androidのオートフィル設定を管理する方法
知っておくべきこと
- に移動 設定>システム>言語と入力>詳細>自動入力サービス>サービスの追加 画面の指示に従って自動入力を有効にします。
- オートフィルサービスとしてGoogleを使用している場合、Androidでのオートフィルエクスペリエンスをカスタマイズできますが、サードパーティのサービスでは同じようには機能しません。
- オートフィルデータは内部から削除できます 設定 Googleを使用して自動入力するが、サードパーティの自動入力情報を削除するには、選択したサービスのアプリにアクセスする必要がある場合。
Androidのオートフィルは、個人情報、住所、支払い方法、パスワードを保存します。 Googleに接続します アプリ、Googleマップ、Google Pay、 Chromeパスワードマネージャー. 別のパスワードマネージャーを使用している場合は、それを追加することもできますが、一度に使用できるオートフィルサービスは1つだけです。 オートフィルを有効にして調整する方法は次のとおりです 設定 オートフィル用 アンドロイド、Googleが保存する情報を編集します。
これらの手順は、Android 10、9.0(Nougat)、および8.0(Oreo)に適用されます。 スクリーンショットはAndroid10のものです。 古いバージョンのオペレーティングシステムは異なって見える場合があります。
Androidオートフィルをオンにしてカスタマイズする方法
Androidの自動入力の有効化と無効化、キー設定の調整、保存された情報の編集は簡単です。 Googleまたはサードパーティのパスワードマネージャーからの自動入力を許可できます。
を開きます 設定 アプリ。
下にスクロールしてタップします システム > 言語と入力.
-
タップ 高度 セクションを展開します。
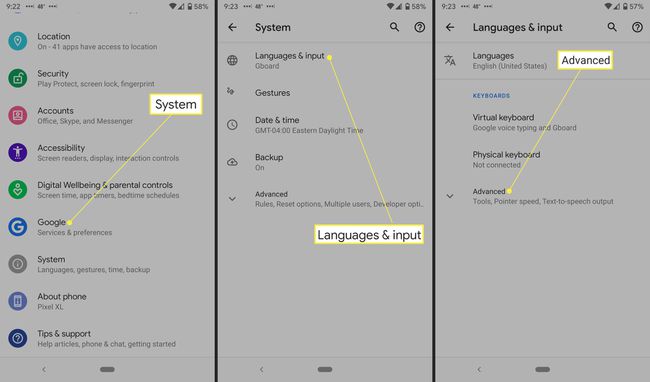
タップ オートフィルサービス.
-
タップ オートフィルサービス また。
画面には、[なし]またはアプリ名(使用している場合)が表示されます。 自動入力できるアプリのリストが表示されます。 Googleはデフォルトでリストにあります。 パスワードマネージャーを追加することもできます。
-
タップ サービスを追加.

[なし]を選択すると、自動入力サービスが無効になります。
-
パスワードマネージャーを選択すると、Googleはアプリを信頼していることを確認するように求めます。 タップ わかった もしあなたがそうするなら。
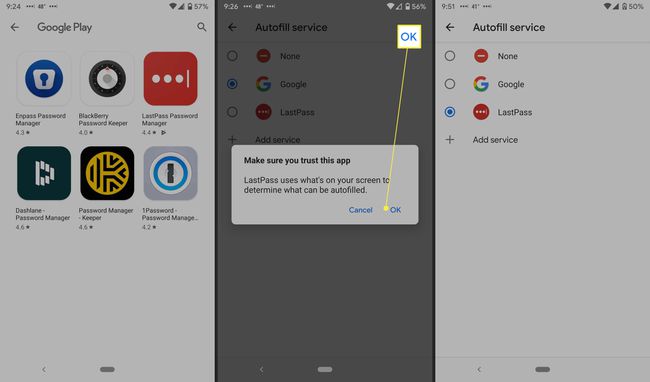
一部のAndroidデバイスでは、変更を有効にするためにスマートフォンを再起動する必要がある場合があります。
Googleオートフィル設定を管理する
上記の手順でサードパーティのパスワードマネージャーを選択した場合、調整できる設定はありません。 上記の手順でGoogleを選択した場合は、その横に設定歯車が表示されます。 オートフィルデータを追加および編集する方法は次のとおりです。
をタップします 設定 コグ。 お使いの携帯電話に関連付けられているメインのメールアドレスが表示されます。
-
タップ アカウント. 正しいメールが表示されている場合は、をタップします 継続する.
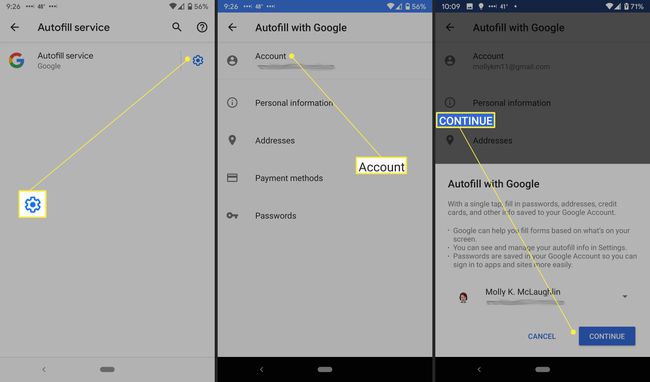
そうでない場合は、をタップします 下矢印 メールアドレスの横にあり、別のアドレスを選択します。 表示されない場合は、追加する必要があります。 Androidはサポートします 複数のGmailアカウント.
[Googleで自動入力]画面に、個人情報、住所、支払い方法、パスワードなどのGoogle自動入力設定が表示されます。 個人情報、住所、お支払い方法を編集できます。
-
タップ 個人情報 名前、メールアドレス、教育、職歴、サイト、プロフィール(YouTube、Twitterなど)、性別、誕生日などを編集します。 をタップします 鉛筆 この情報のいずれかを編集するためのアイコン。

タップ 住所 保存したGoogleマップと場所を表示します。
タップ お支払い方法 接続するには GooglePay. (アプリはスクリーンショットのキャプチャをブロックします。)
-
タップ パスワード Googleのパスワードマネージャーに接続するには、オファーを有効にして、パスワード、自動ログイン、およびパスワードの保存をブロックした拒否されたサイトやアプリを保存できます。 タップできます さらに追加 手動でパスワードを追加します。
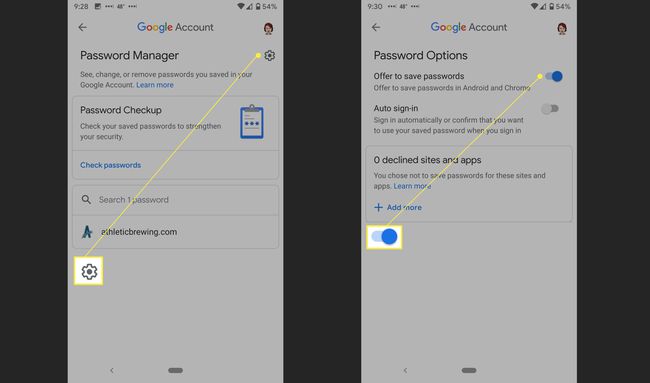
Androidオートフィルデータを削除する方法
上で概説したように、Androidの自動入力データを編集できます。また、正しくないデータを削除することもできます。 サードパーティのパスワードマネージャーを使用している場合は、そのアプリから直接パスワードを削除できます。 Googleを使用している場合は、[設定]でデータにアクセスして削除できます。
を開きます 設定 アプリ。
下にスクロールしてタップします システム > 言語と入力.
-
タップ 高度 セクションを展開します。
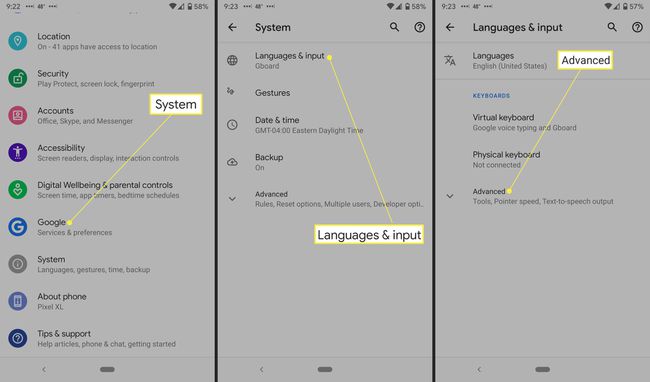
タップ オートフィルサービス.
をタップします 設定 グーグルの隣の歯車。
-
個人情報、住所、支払い方法、またはパスワードをタップします。

に 個人情報 画面で、をタップします 鉛筆アイコン. 削除したい情報を削除し、をタップします わかった.
-
に 住所 画面、リストをタップ、をタップします 鉛筆アイコン、 そうして NS 場所の隣。
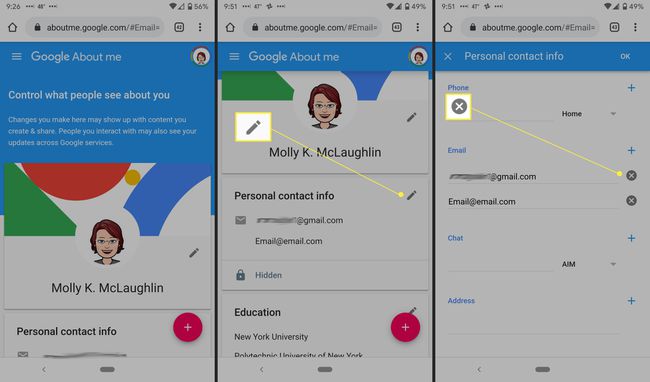
に お支払い方法 画面、タップ 削除する クレジットカードまたはアカウントの横。
-
に パスワード 画面で、削除するWebサイトをタップし、をタップします 消去、次にタップします 消去 再度確認メッセージで。

