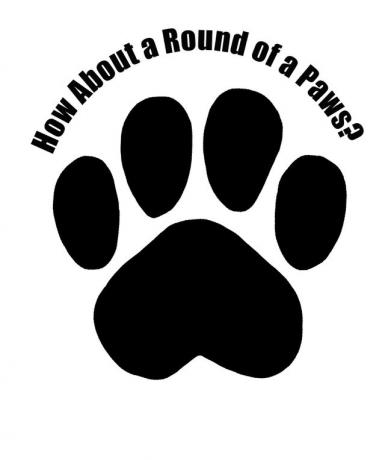Adobe PhotoshopCCのパスまたは図形にテキストを配置する
それが可能であるのと同じように Illustratorでパスを入力します、を使用して同じことを行うことができます アドビフォトショップ. 事前設定された形状に限定されません。 ペンツールを使用して、Photoshopでテキストのカスタムパスを作成できます。
この記事の手順はPhotoshopCC 2019に適用されますが、Photoshopの最近のバージョンはすべてtext-on-a-path機能を提供します。
PhotoshopCCでテキストのパスまたはシェイプを作成する方法
Photoshopのパスにテキストを配置するには:
-
ツールボックスでシェイプツールの1つを選択します。
また、使用することができます ペンツール.
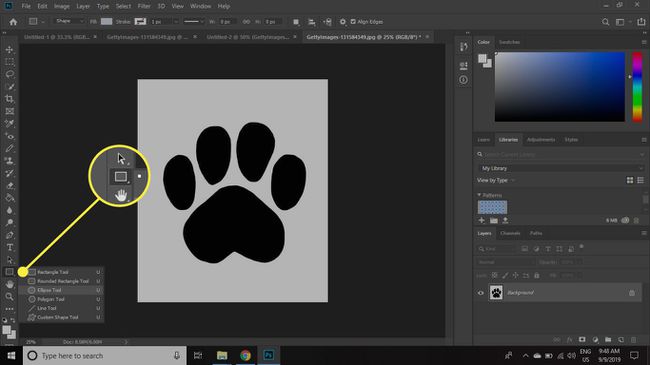
-
テキストのパスを描画します。 いつ プロパティ マウスボタンを離すとパレットが開きますので、 塗りつぶし 色に なし そしてその 脳卒中 色 に 黒.
![[プロパティ]タブの[形状の詳細]セクションが強調表示されたPhotoshopのスクリーンショット](/f/66a3a7bf30d3831bc48e63734886deda.jpg)
-
を選択 テキストツール、入力を開始するパスをクリックします。
パスの上または下にテキストを入力できます。 テキストを表示する場所にカーソルを移動し、テキストが点線の円で囲まれたIビームに変わったらクリックします。
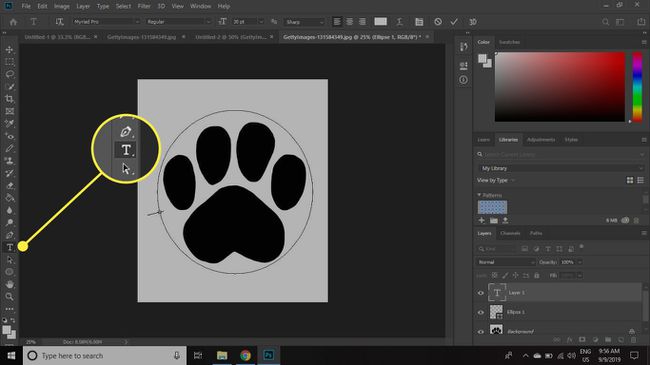
-
テキストをに設定します 左揃え、テキストを入力します。
ツールオプションバーでテキストのフォント、サイズ、色を調整します。
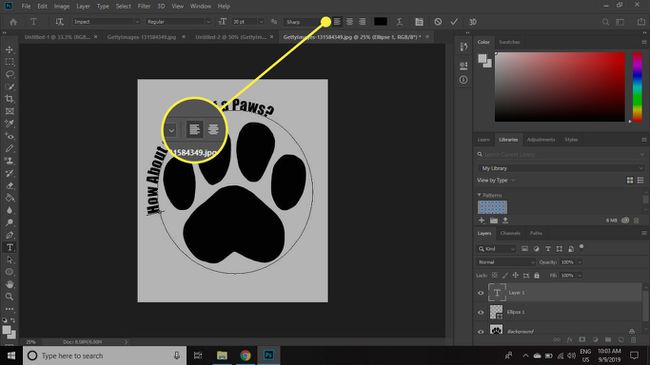
-
を選択 パス選択ツール (下の黒い矢印 文章道具)次に、パスに沿ってテキストをクリックしてドラッグし、所定の位置に配置します。
表示領域の外に移動すると、テキストが切り取られます。 これを修正するには、小さな円をクリックして、パスに沿ってさらにドラッグします。
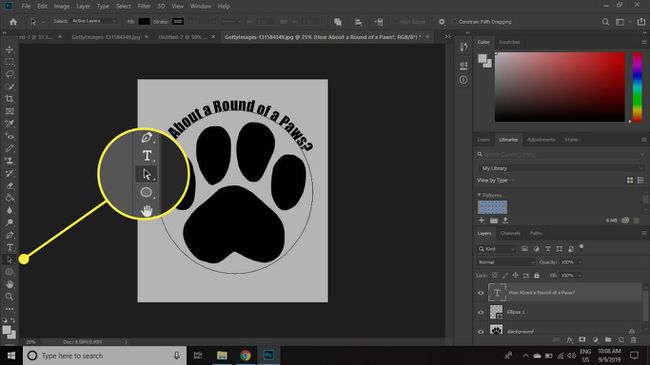
-
パスの上にテキストを移動するには、 ベースラインシフト の中に キャラクター パレット。
の場合 キャラクター パレットが表示されない場合は、を選択します ウィンドウズ > キャラクター それを開きます。
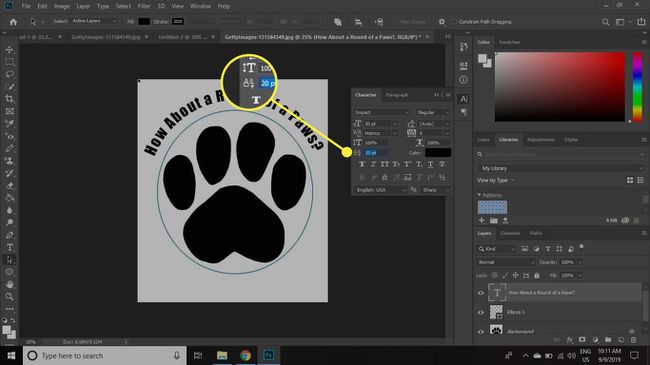
-
描いたパスを削除するには、 パスの選択道具 を押して 消去 キーボードで。
いずれかのツールを使用して、タイプを添付したパス全体を移動することもできます。 使用 直接選択ツール パスの形状を変更します。
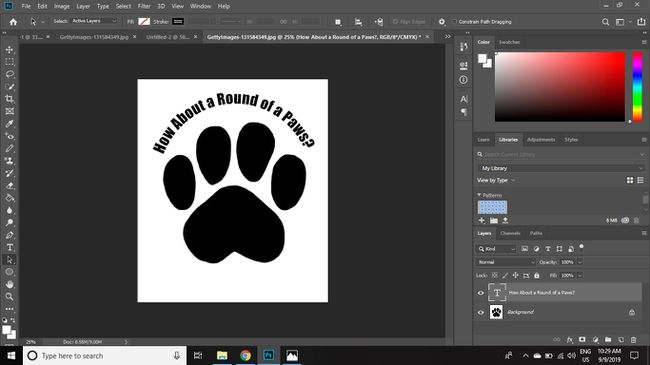
すべてのタイプツールは、パス上のタイプまたはシェイプ内のタイプで機能します。 テキストは完全に編集可能で、画面上でギザギザに見える場合がありますが、問題なく印刷されます。