2段階認証プロセスでOutlook.comアカウントを保護する
知っておくべきこと
- 選択する マイアカウント > 安全 > その他のセキュリティオプション > 2段階認証を設定する > 次、方法を選択し、指示に従います。
- Microsoft Authenticatorアプリ、電話番号、または電子メールアドレスを使用して、2段階認証プロセスのコードを受信します。
- 必要に応じて、最初にからアカウントを確認します マイアカウント > 安全 > その他のセキュリティオプション > 追加したいセキュリティ情報.
Outlook.comアカウントを保護するには、 強力なパスワード. 次に、ログインする2番目の方法として2段階認証プロセスを追加します。
2段階認証プロセスでOutlook.comアカウントを保護する
2段階認証プロセスでログインすると、生成されたコードが携帯電話へのテキストメッセージ、電子メールメッセージ、または認証アプリで受信されます。 2段階認証プロセスを設定した後、 コードを入力する必要性からあなただけが使用するデバイスとコンピューター上のブラウザーを免除する. 与えられた柔軟性のために POPアクセスによる および電子メールプログラムのIMAP、 アプリ固有のパスワードを生成する.
Outlook.com(およびMicrosoft)アカウントで2段階認証プロセスを設定するには:
-
ウィンドウの右上隅で名前または画像を選択します。

-
選択する マイアカウント.

プロンプトが表示されたら、パスワードを入力して、 ログイン.
-
上部のナビゲーションメニューで、 安全.
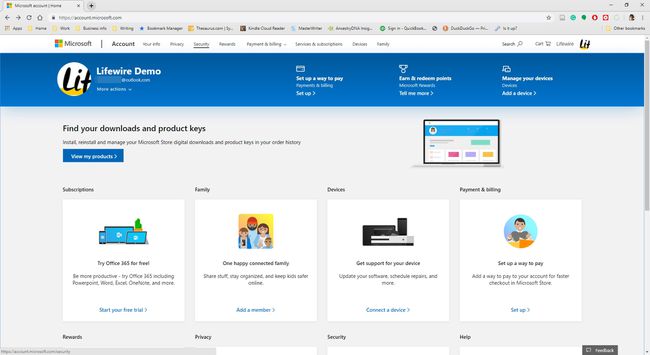
-
選択する その他のセキュリティオプション.
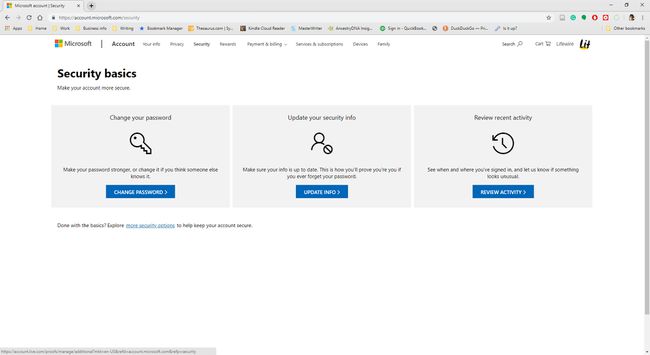
-
の中に アカウントの保護にご協力ください 画面で、 追加したいセキュリティ情報 ドロップダウン矢印をクリックし、いずれかを選択します 電話番号 また 代替メールアドレス.

-
選択した場合 電話番号、電話番号を入力し、いずれかを選択します 文章 また 電話. 選択した場合 代替メールアドレス、(Outlook.comアドレスではなく)電子メールアドレスを入力します。

選択する 次.
-
受け取ったコードを入力して、 次.
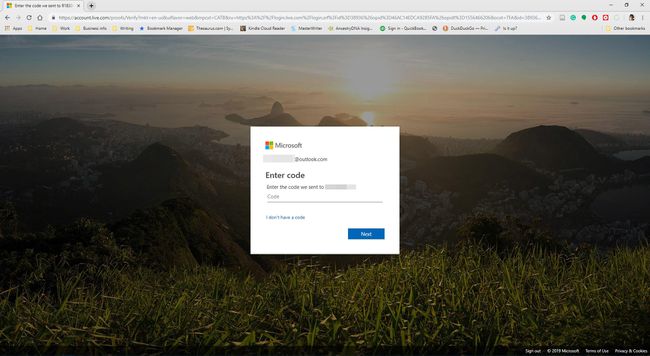
-
プロンプトが表示されたら、パスワードを入力します。 次に、 ログイン.

-
の中に 2段階認証 セクション、選択 2段階認証を設定する.

-
選択する 次.
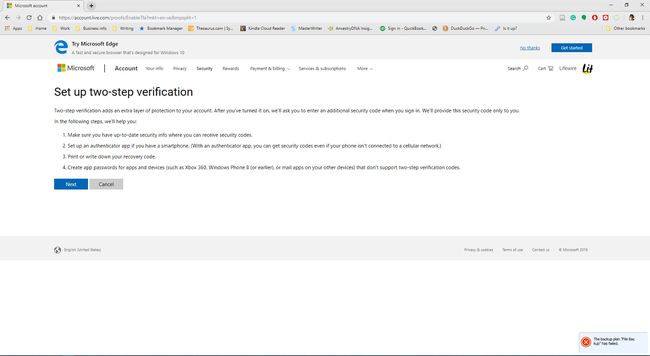
-
を選択 で私の身元を確認する ドロップダウン矢印をクリックして、 アプリ, 電話番号、 また 代替メールアドレス.

2段階の検証プロセスの残りの部分は、手順13で選択した方法によって異なります。 これら3つの方法のそれぞれの手順については、以下の対応するセクションを参照してください。
アプリを使用してOutlook.comのサインイン確認コードを受信する
Microsoft Authenticatorアプリで本人確認を行うには:
-
選択する 今すぐ入手.

-
Microsoft Authenticator Webページで、国を選択し、スマートフォンの電話番号を入力して、 リンクを送る.

スマートフォンでリンクを受け取ったら、アプリをインストールします。 次に、アプリにサインインします。
-
プラス記号をタップします(+)アカウントを追加します。 あなたを選択してください 個人アカウント, 職場または学校のアカウント、 また その他のアカウント(Google、Facebookなど).
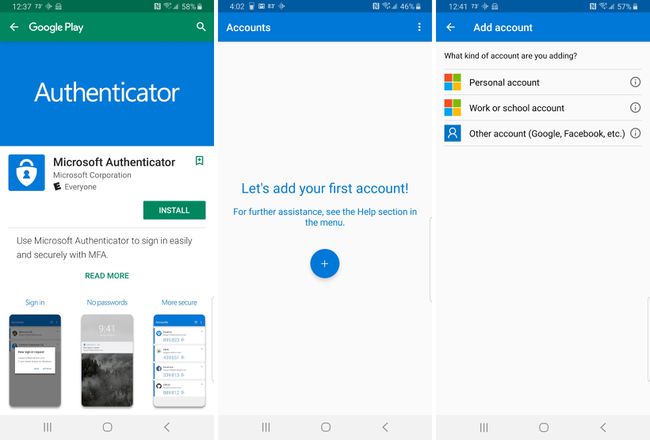
-
Outlook.comのユーザー名とパスワードでサインインします。
プロンプトが表示されたら、電子メールまたはテキストメッセージで送信されたコードを入力します。
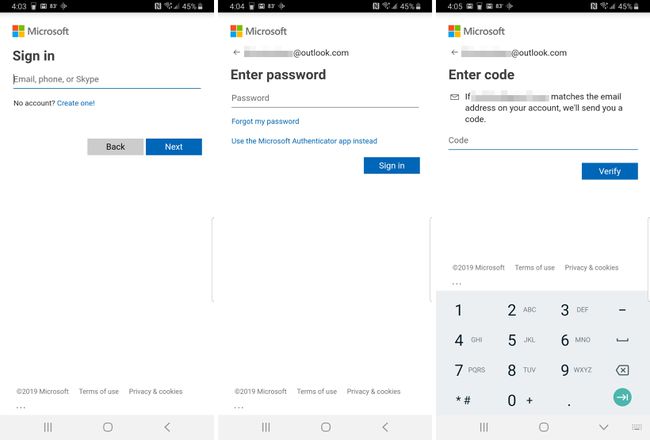
-
Outlook.comに戻り、[ 次.

-
選択する 終了.

Outlook.comの電子メールで2段階認証が有効になっています。
電話番号を使用してOutlook.comサインイン確認コードを受信する
電話番号で本人確認をするには:
-
電話番号を入力し、いずれかを選択します 文章 また 電話.

-
携帯電話でコードを受け取ったら、コードを入力します。 次に、を押します 次.

-
リカバリコードが記載された確認が届きます。 このコードを印刷または保存します。 次に、を選択します 次.
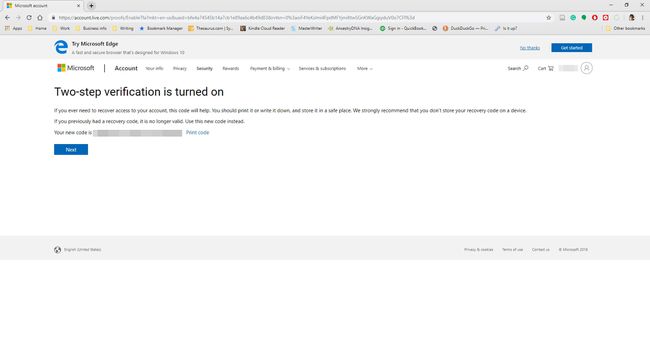
-
押す 次、またはAndroid、iPhone、またはBlackberry電話でOutlook.comの電子メールを同期することを選択します。

-
押す 終了.

代替の電子メールアドレスを使用して、Outlook.comのサインイン確認コードを受信します
であなたの身元を確認するには 代替メールアドレス:
-
押す 次.

-
Microsoftから電子メールでコードを受け取ったら、コードを入力して、 次.

-
リカバリコードが記載された確認が届きます。 このコードを印刷または保存してから、 次.
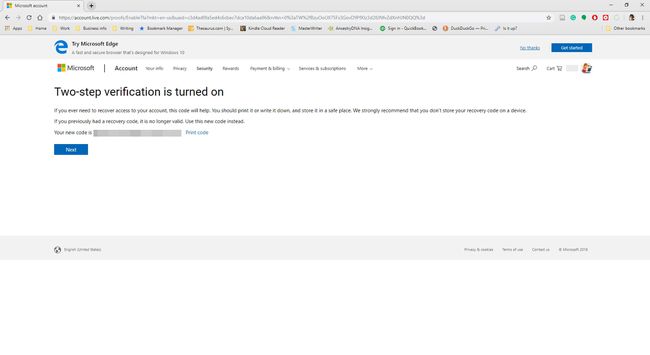
-
押す 次、またはAndroid、iPhone、またはBlackberry電話でOutlook.comの電子メールを同期することを選択します。

-
選択する 終了.

