NintendoSwitchでの録音方法
知っておくべきこと
- を長押しします キャプチャボタン ゲームプレイの最後の30秒を記録します。
- 個々のビデオ録画は30秒に制限されています。
- より長いビデオを録画またはストリーミングするには、キャプチャカードが必要です。
この記事では、ビデオの録画を上映する方法について説明します。 ニンテンドースイッチ、オリジナルのSwitchとSwitchLiteを含みます。
Nintendo Switchで画面記録はどのように機能しますか?
Switchの内蔵ビデオレコーダーは、元のSwitchとSwitchLiteの両方で同じように機能します。 30秒間のゲームプレイを記録でき、ゲームに参加していないときは無効になっています。 より長いビデオを録画するには、外部を使用する必要があります ビデオキャプチャデバイス. Switch LiteはHDMI経由でビデオを出力できないため、この方法は元のSwitchでのみ機能します。
NintendoSwitchでビデオを録画する方法
NintendoSwitchとSwitchLiteの両方に、中央に円形のインデントが付いた正方形のボタンであるキャプチャボタンが含まれています。 キャプチャボタンには2つの機能があります。スクリーンショットを表示するにはタップし、記録するには長押しします。
この方法は、SwitchとSwitchLiteの両方で機能します。
NintendoSwitchでビデオを録画する方法は次のとおりです。
-
Switchゲームをロードしてプレイします。
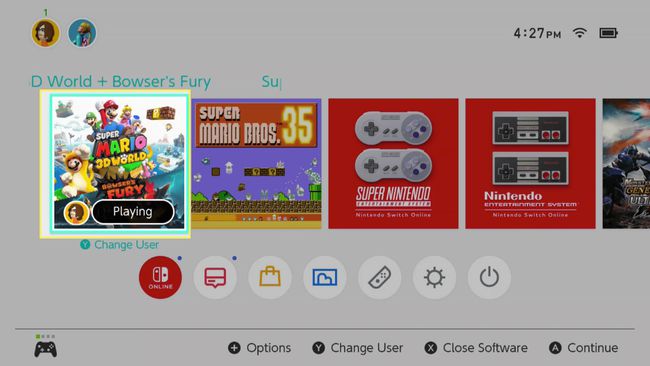
-
保存したいことが起こったら、を押し続けます キャプチャボタン.
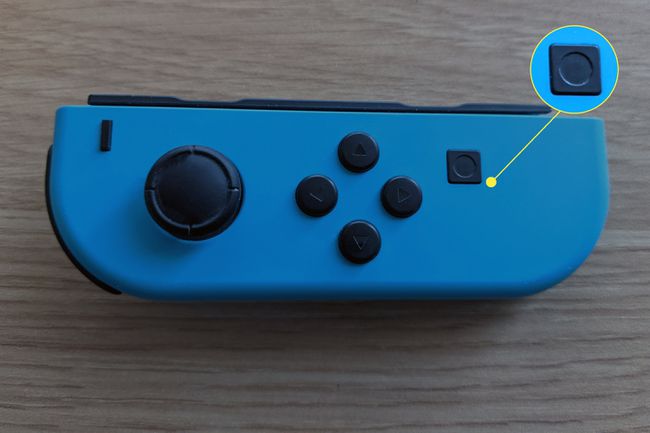
-
回転する保存アイコンが画面に表示されます。
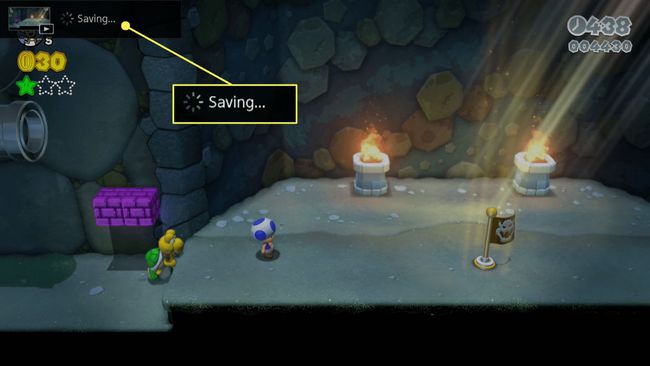
-
キャプチャが完了すると、画面にメッセージが表示されます。
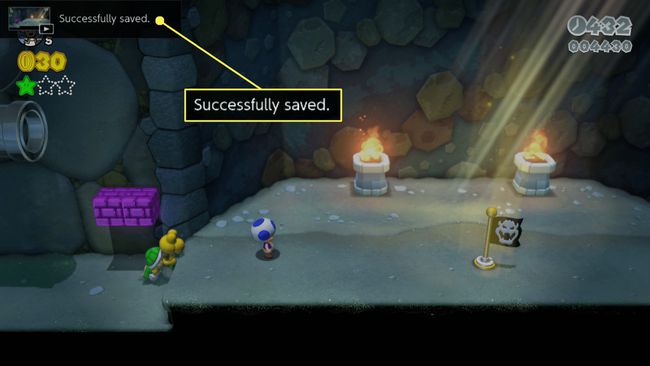
スイッチは、内蔵のスクリーンレコーダーを使用して30秒のゲームプレイしかキャプチャできません。 より長時間の録音が必要な場合は、いくつかのクリップを取り、それらをコンピューターに転送して、それらをつなぎ合わせてみてください。 ビデオ編集ソフトウェア. 任天堂は将来、より長いクリップを許可する可能性があります。
Nintendo Switchのビデオクリップを表示、編集、共有する方法
Nintendo Switchは、ビデオクリップの長さに関してはかなり制限されていますが、録画したクリップを編集および共有するためのいくつかのオプションがあります。
クリップを表示、編集、共有する方法は次のとおりです。
-
[ホームの切り替え]画面から、[ アルバム.
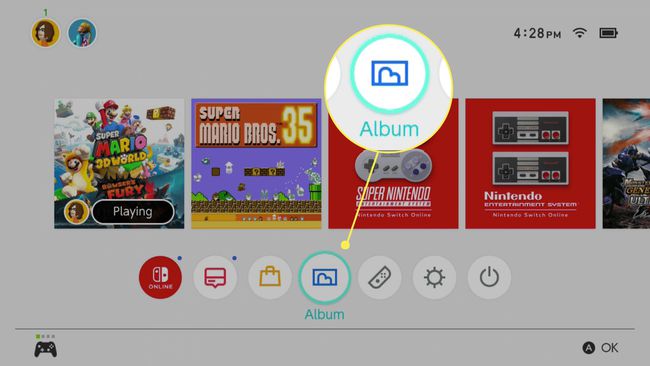
-
でビデオクリップを選択します 十字キー、を押します NS それを開きます。
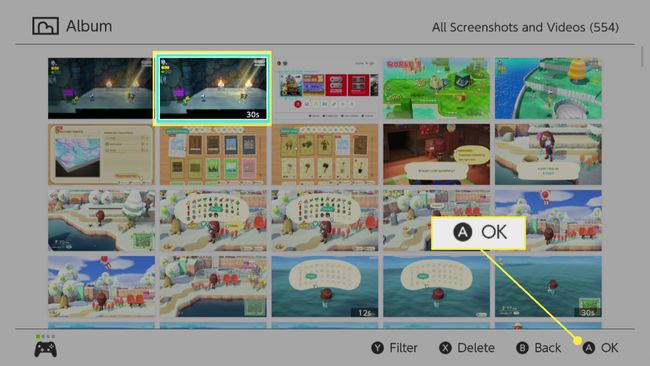
サムネイルの右下隅にすべて「30」が表示されているため、クリップとスクリーンショットを区別できます。
-
ビデオの再生中に、を押します NS オプションメニューにアクセスします。
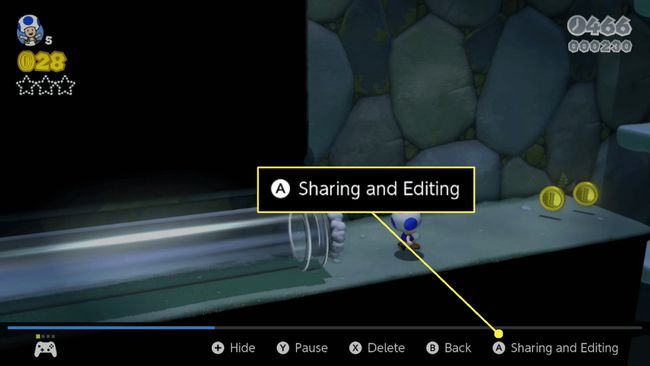
-
次のオプションから選択します。
- 役職:ビデオをソーシャルメディアに送信します。 TwitterまたはFacebookアカウントをリンクする必要があります。
- スマートフォンに送信:ビデオを携帯電話に送信して簡単に共有したり、コンピューターに転送したり、QRコードを使用して簡単に接続したりできます。
- トリム:ビデオの一部のみを共有したい場合は、ビデオの長さを編集します。 十字キーを使用して開始点と終了点を選択し、トリミングされたビデオを保存します。
- コピー:ビデオのコピーを作成するので、オリジナルを破壊することなく編集できます。
- 消去:不要になった場合は、動画を削除します。
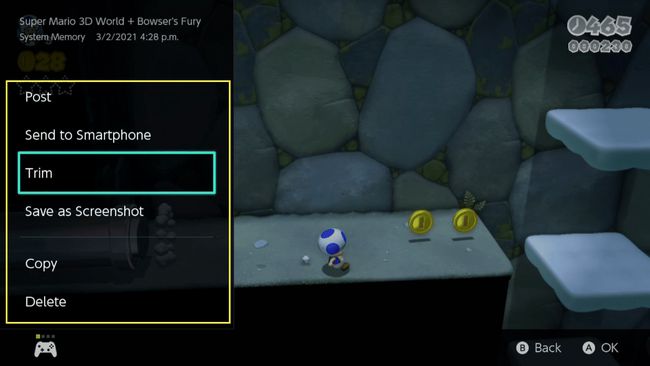
スイッチで録画をスクリーニングしてより長いビデオを撮る方法
任天堂は将来、ビデオ録画の最大長を増やす可能性がありますが、30秒より長いものを録画するには外部ハードウェアが必要です。 Switchをスクリーン録画したり、30秒を超えるビデオを撮影したりするには、スタンドアロンのビデオキャプチャデバイスまたはコンピューターに接続されたキャプチャカードが必要です。
この方法は、元のNintendoSwitchでのみ機能します。 Switch Liteはビデオを出力できないため、そのバージョンのハードウェアで外部ビデオキャプチャデバイスを使用する方法はありません。
キャプチャデバイスを使用してスイッチを画面記録する方法は次のとおりです。
-
スイッチをドックに接続します。
ジェレミー・ラウコネン -
HDMIケーブルがまだ接続されていない場合は、ドックに接続します。

ジェレミー・ラウコネン -
Dockの出力をキャプチャデバイスのHDMI入力に接続します。

ジェレミー・ラウコネン -
HDMIケーブルをモニターまたはテレビに接続します。

ジェレミー・ラウコネン -
HDMIケーブルのもう一方の端をキャプチャデバイスのHDMI出力ポートに接続します。
ジェレミー・ラウコネン -
キャプチャデバイスをコンピュータに接続するか、ストレージメディアを挿入します。

ジェレミー・ラウコネン -
記録したいSwitchゲームを起動します。

ジェレミー・ラウコネン -
キャプチャデバイスの記録機能をアクティブにします。

ジェレミー・ラウコネン ホーム画面とメニューでは内蔵の録画機能が無効になっていますが、この方法を使用してホーム画面、メニュー、および一部のアプリを録画できます。
-
ゲームを続けます。
ジェレミー・ラウコネン ゲームプレイはデバイスによってキャプチャされるか、記録またはブロードキャストのためにコンピューターに送信されます。
NintendoSwitchとHDCP
NintendoSwitchは HDCP、ただし、特定のアプリがアクティブな場合のみ。 つまり、メニューをナビゲートしたりゲームをプレイしたりするときは、スイッチでビデオキャプチャデバイスを使用できますが、著作権上の理由からHDCPが必要なNetflixやHuluなどのアプリを使用するときは使用できません。 HDCPを必要とするアプリを起動すると、スイッチは空白の画面をスクリーンレコーダーに出力します。 HDCPを回避する唯一の方法は、スイッチと録音デバイスの間でHDCPを取り除くデバイスを使用することです。
