IPhoneのメール設定は何をしますか?
iPhoneに付属のメールアプリは、アプリの動作をカスタマイズする数十のメール設定を提供します。 新しいメールが届いたときのアラートトーンを変更したり、アプリが新着メールをチェックする頻度を設定したりする場合は、適切な設定がわかっているときに行うことができます。
この記事の情報は、iOS12またはiOS11を搭載したiPhoneに適用されます。
基本的なiPhoneの電子メール設定を学ぶ
メールアプリが提供する基本設定は、アプリのほとんどの側面を制御します。 これらのオプションにアクセスするには、をタップします 設定 > 郵便.

[設定]画面の各コアオプションの機能は次のとおりです。
- Siriと検索:Siriを使用して制御および メールアプリを検索.
- 通知:割り当てまたはオフにする 通知 設定。
- セルラーデータ:このトグルスイッチをオフ/ホワイトに移動すると、Wi-Fiに接続している場合にのみメールをチェックできます。
- プレビュー:受信トレイに表示される電子メールのテキストの行数を制御します。 オプションの範囲は、なしから5行です。
- To / Ccラベルを表示:これをオン/緑色にスライドして、誰にメールが送信され、誰がCCで送信されているかを示します。
- スワイプオプション:受信トレイビューでメールを左または右にスワイプしたときに何が起こるかを制御します。 タップ 左スワイプ から選択します なし, 既読にする, 国旗、 また メッセージを移動 新しいフォルダに移動します。 タップ 右にスワイプ 同じオプションから選択し、さらに アーカイブ.
- 旗のスタイル:あなたがメールを送信するかどうかを選択します フォローアップのフラグが立てられました それらの横に色のドットまたは旗のアイコンを表示します。
- 削除する前に尋ねる:このトグルスイッチをオン/グリーンに動かすと、メールがメールを削除する前に警告を受け取ります。
- リモート画像を読み込む:これをオン/グリーンにスライドして、メールに画像を読み込みます。 画像をオフにしてデータを保存できます。
- スレッドで整理:これをオン/グリーンにスライドして、会話の一部である関連メッセージをグループ化します。
- 既読メッセージを折りたたむ:これをオン/緑色に移動して、読んだスレッド内のメッセージが占める垂直方向のスペースを減らします。
- 一番上の最新のメッセージ:スレッド化された会話の場合、これを使用して、リストの一番上に最新のメッセージを表示します。
- 完全なスレッド:完全なスレッドが有効になっている場合、会話内のすべてのメッセージ スレッド削除されたものや他のフォルダにあるものを含め、会話の一部として表示されます。
- いつも Bcc 自分自身:これをオン/グリーンにスライドして、携帯電話から送信したすべてのメールのコピーを自分に送信します。
- 住所をマークする:これをタップして、メールドメイン名(たとえば、gmail.comまたは職場のメールアドレス)を入力します。 この設定では、そのドメインを使用しないメールアドレスは赤で強調表示されます。 これは、個人アカウントから仕事用の電子メールを送信したり、誤って間違ったアドレスに電子メールを送信したりしないようにするために特に役立ちます。
- 増加 見積もりレベル:メッセージに返信したり転送したりするときに、この設定をオン/グリーンにすると、元のメールにインデントが追加され、読みやすくなります。
- サイン:iPhoneから送信されたすべてのメールの下部に表示されるメッセージを選択します。
- デフォルトのアカウント:デフォルトでメッセージの送信元のメールアカウントを選択します。
メールをより頻繁に取得するように設定を変更する
次の手順に従って、電子メールを電話にダウンロードする方法と、電話が新着メールをチェックする頻度を制御します。
タップ 設定.
タップ パスワードとアカウント.
-
タップ 新しいデータを取得する.
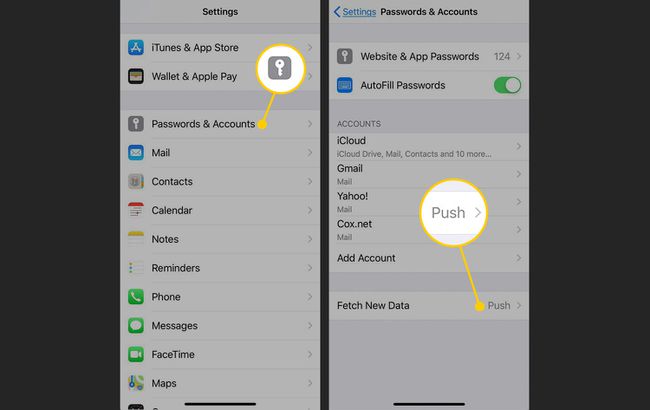
の中に 新しいデータを取得する 画面をオンにし、 押す トグルスイッチ。 選択すると、プッシュは受信するとすぐにすべてのメールをアカウントから携帯電話に自動的にダウンロードします。 メールを自動的にダウンロードしたくない場合は、スイッチをオフ/ホワイトの位置に切り替えます。
画面に表示されているメールアカウントの1つをタップします。
の中に スケジュールを選択 メールアカウントのセクションで、いずれかを選択します フェッチ また マニュアル. [フェッチ]を選択すると、iPhoneは指定したスケジュールでメールをチェックします。 [手動]を選択した場合は、手動でメールをリクエストする必要があります。
-
タップ 新しいデータを取得する 画面上部で前の画面に戻ります。 各メールアカウントでこのプロセスを繰り返します。
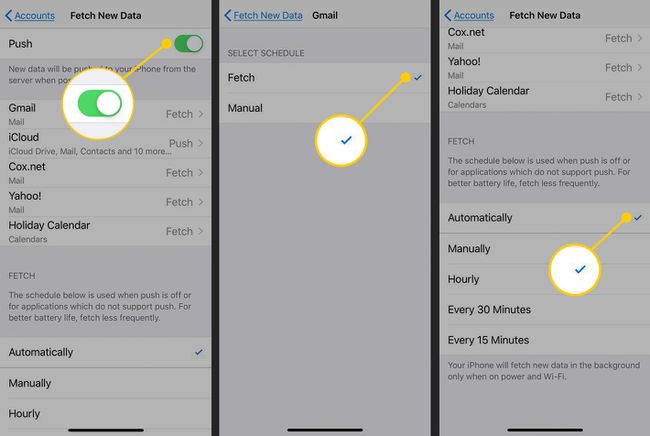
タップ 新しいデータを取得する 各メールアカウントにスケジュールを割り当てた後、画面の上部に再び表示されます。 画面の一番下までスクロールし、[プッシュ]がオフになっているときにメールを収集するための[フェッチ]セクションで選択を行います。 選択は15、30、60分ごと、または手動で行われます。
メールアカウントの詳細設定
iPhoneに設定されているすべてのメールアカウントには、各アカウントをさらに厳密に制御できる一連の高度なオプションがあります。 次の手順に従って、これらにアクセスします。
タップ 設定.
タップ パスワードとアカウント.
設定するアカウントをタップします。
-
タップ アカウント.

-
タップ 高度 すべての詳細設定を表示する画面を開きます。

異なるアカウントタイプにはいくつかの異なるオプションがありますが、最も一般的なオプションは次のとおりです。
- 下書きメールボックス:これをタップして、このメールアカウントがデフォルトで下書きメールを保存するメールボックスを選択します。
- メールボックスを削除しました:デフォルトで削除されたメールが移動されるメールボックスを選択します。
- メールボックスのアーカイブ:このアカウントが(単に削除するのではなく)メールのアーカイブをサポートしている場合は、このオプションをタップして、アーカイブされたメッセージの移動先のメールボックスを選択します。
- 破棄されたメッセージをに移動する:どちらかを提供します メールボックスを削除しました また メールボックスのアーカイブ.
- SSLを使用する:このトグルスイッチをオン/グリーンに移動して、ユーザー名とパスワードを電子メールサーバーに送信するときにSSLセキュリティを追加します。 一部のサーバーはこれを必要とします。 他の人にとってはオプションです。
- IMAPパスプレフィックス:を使用してメールをチェックする場合 IMAPプロトコル、ここに必要なパスプレフィックスを入力します(これが何を意味するのかわからない場合は、おそらく必要ありません)。
- サーバポート:これをタップして、メールサーバーに必要なポート(接続アドレス)を指定します。 特別な状況でのみ構成する必要があるもう1つのもの。
- S / MIME:このトグルスイッチをオン/グリーンに移動して、メールをS / MIME形式でエンコードします。
電子メール通知設定の制御
で受け取る通知の種類を制御する 通知センター 次の手順に従って、メールアプリから:
タップ 設定.
タップ 通知.
-
下にスクロールしてタップします 郵便.
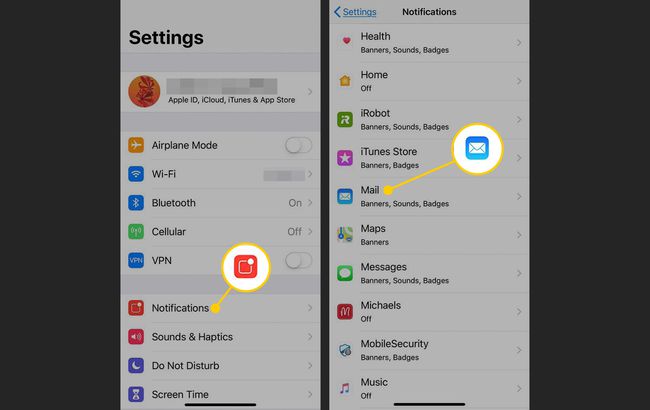
-
NS 通知を許可する トグルスイッチは、メールアプリが通知を送信するかどうかを決定します。 オンになっている場合は、設定を制御するアカウントをタップします。
オプションは次のとおりです。
- 音: 新着メールの着信音を選択できます。
- バッジアプリアイコン:未読メッセージの数をアプリアイコンに表示するかどうかを決定します。
- ロック画面:電話のロック画面に新着メールを表示するかどうかを制御します。
- 通知センター:これらの通知を通知センターに表示するかどうかを決定します。
- バナー:スライドダウンバナーとして表示されるように通知を設定します。
- ショープレビュー:これをオン/グリーンに移動すると、通知センターの電子メールからのテキストの抜粋が表示されます。
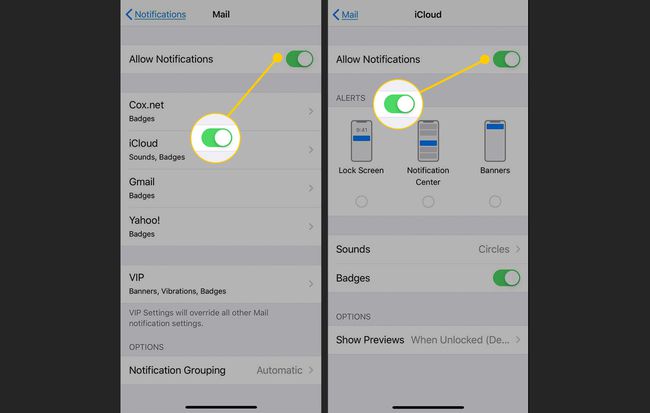
メールの音をオフにする
電子メールに関連する最も基本的な設定の1つは、 再生する音 何かが起こったことを確認するために電子メールを送受信するとき。 これらのノイズを変更するか、まったく使用しないことをお勧めします。 これらの設定を変更するには:
タップ 設定.
下にスクロールしてタップします 音と触覚.
-
の中に 音と振動パターン セクション、どちらかをタップします 新着メール また メールを送信しました 新しいメールが到着したとき、またはメールが送信されたときに再生されるサウンドを変更します。

サウンドをタップしてアラートトーンまたは着信音リストのプレビューを聞くか、を選択します なし.
使用するサウンドをタップして、その横にチェックマークを付けます。 タップ 戻る 他のサウンドを変更したい場合は、画面の上部にあります。 変更は自動的に保存されます。
もしあなたの iPhoneのメールが機能しない そうです、問題はあなたの設定ではないかもしれません。 問題の原因とその修正方法を確認してください。
