印刷ジョブをキャンセルする方法
何があっても プリンター 使用すると、印刷ジョブをキャンセルする必要がある状況に遭遇する可能性があります。 間違ったドキュメントを送信したか、印刷ジョブに時間がかかりすぎて、印刷キュー内の他のドキュメントをブロックしている可能性があります。 誤った印刷状況の原因が何であれ、印刷ジョブをキャンセルして、プリンターキューとプリンタースプーラーをクリアする簡単な方法がいくつかあります。
この記事の説明は、で使用されているプリンタに適用されます ウィンドウズ10 コンピューター。
印刷ジョブのキャンセル
印刷ジョブをキャンセルするには、いくつかの異なる方法があります。ボタンまたはプリンタの設定を使用します。 それ自体、アプリケーションダイアログボックス、Windows設定、Windowsタスクバー、または Windowsのコントロールパネル. 他のすべてが失敗した場合は、プリントスプーラをリセットすると問題が解決する場合があります。

プリンタから印刷ジョブをキャンセルする
モバイルですが オールインワンプリンター メーカーやモデルによって異なりますが、それらはすべて、印刷ジョブを停止するのに役立つ同様の機能を備えています。
- キャンセル、リセット、または停止ボタン:ほとんどのプリンタには、プリンタ自体に物理的にキャンセル、リセット、または停止ボタンがあります。 印刷ジョブを停止したり、印刷キューをクリアしたりするには、これらのボタンの組み合わせが必要になる場合があります。 詳細については、プリンタの製造元のWebサイトまたはマニュアルを参照してください。
- 用紙トレイを取り外します:用紙トレイを取り外して、印刷ジョブを遅らせます。 これにより、紙を無駄にすることなく、印刷ジョブをキャンセルまたはクリアするための時間を増やすことができます。
- プリンタの電源を切ります:プリンタの電源をオフにしてから再度オンにすると、印刷ジョブがクリアされる場合があります。 ただし、これが常に当てはまるとは限りません。
プリンタの電源を切り、数秒間電源を抜いてプリンタを完全にリセットしてから、もう一度接続してから再度電源を入れてみてください。
アプリケーションを介して印刷ジョブをキャンセルする
印刷中、ほとんどのアプリケーションはキャンセルオプションを提供するダイアログボックスを短時間表示します。 これは印刷ジョブをキャンセルする最も速い方法ですが、すばやくキャッチして選択する必要があります キャンセル.
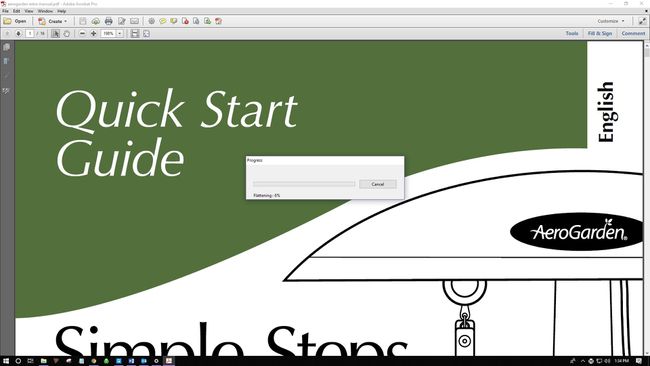
Windowsの設定で印刷キューをクリアする方法
必要に応じて、Windowsの設定に移動して印刷ジョブをキャンセルし、印刷キューをクリアするのが迅速かつ効果的です。
タスクバーのプリンタアイコンからプリンタキューにアクセスすることもできます。
-
を選択 ウィンドウズ アイコンをクリックし、 装備 アイコンをクリックしてWindowsの設定を開きます。
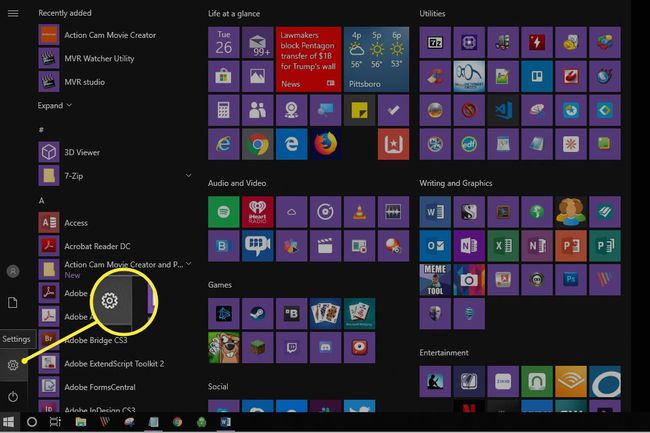
-
選択する デバイス.
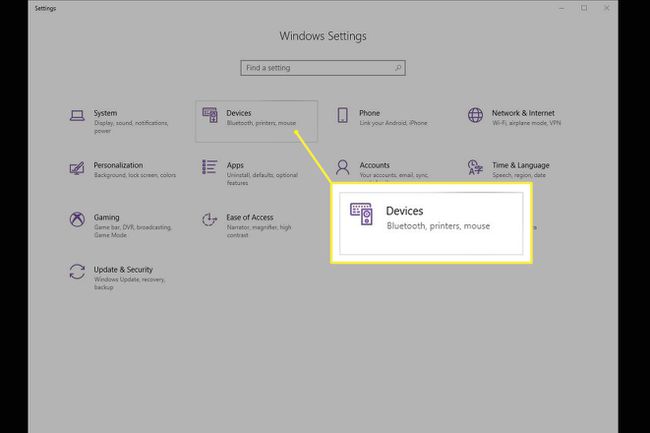
-
左側で、を選択します プリンターとスキャナー.
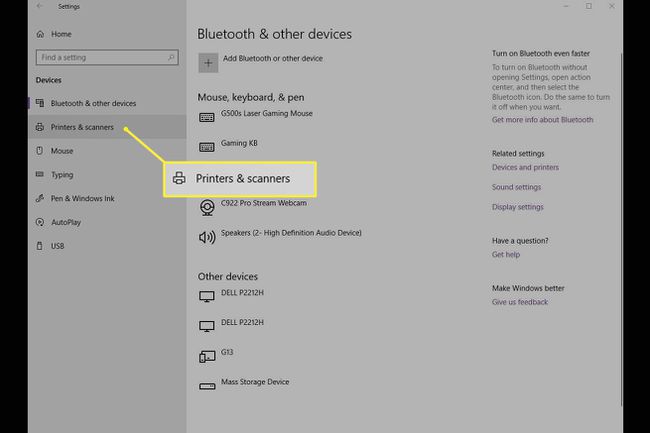
-
印刷ジョブをキャンセルするプリンターを選択します。
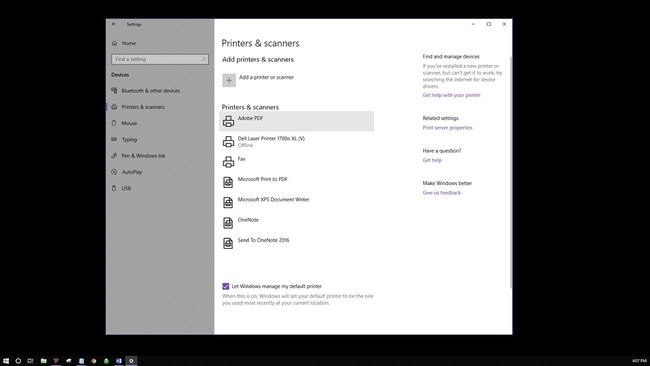
-
選択する キューを開く.
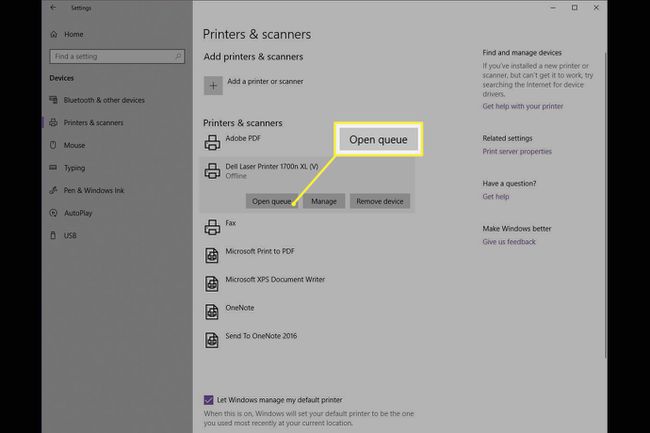
-
印刷キューが開き、選択したプリンタのすべての印刷ジョブが表示されます。 ドキュメントを選択してから、 書類 > キャンセル.

印刷ジョブを右クリックして、を選択することもできます キャンセル. すべての印刷ジョブをキャンセルするには、 プリンター > すべてのドキュメントをキャンセルする.
-
選択する はい. 印刷ジョブがキャンセルされました。
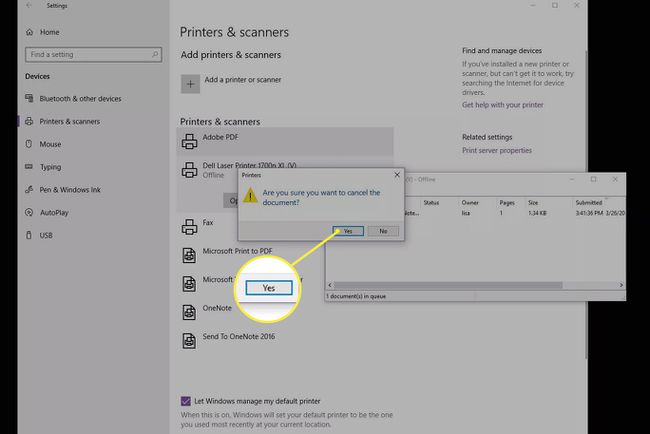
コントロールパネルから印刷キューをクリアする方法
Windows 10ではあまり表示されませんが、コントロールパネルは、トラブルシューティングや、印刷ジョブのクリアなどの他のタスクに使用できます。
-
Windowsタスクバー内で、 検索 また コルタナ 画面の左下にあります。 検索ボックスに次のように入力します コントロールパネル それを選択します。
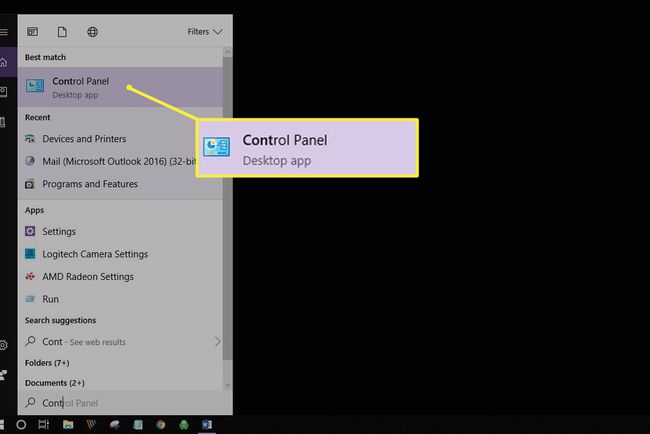
-
選択する デバイスとプリンター.
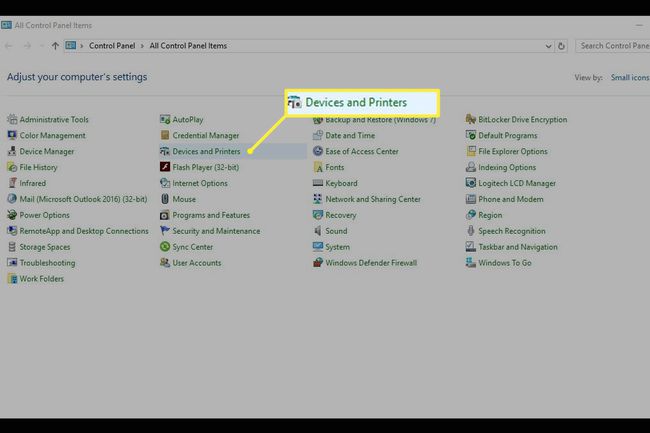
-
すべての外部デバイスとプリンターが表示されます。 印刷ジョブをクリアするプリンターを選択します。
![[デバイスとプリンター]コントロールパネル内でプリンターが強調表示されます。](/f/6960904bedee846cf5c59d90c4c05884.jpg)
-
パスの下のメニューから、 印刷内容を見る.
プリンタを右クリックして、を選択することもできます 印刷内容を見る. このオプションにアクセスする3番目の方法は、プリンタをダブルクリックするか、右クリックして選択することです。 新しいウィンドウで開く、次に選択します 印刷内容を見る.
印刷ジョブをキャンセルします。
スタックした印刷ジョブを修正する方法
おそらく、印刷ジョブを停止する必要はありませんが、正しく機能していないジョブをクリアする必要があります。 プリンタの制御を取り戻すための追加の手順があります。
-
タスクバーに移動し、右クリックします プリンター アイコン。

-
選択する すべてのアクティブなプリンターを開く.
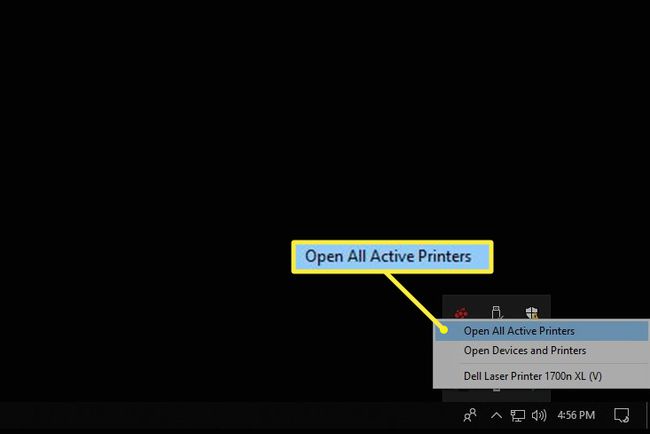
ドキュメントを強調表示します。
-
選択する 書類 いくつかのトラブルシューティング印刷オプションを見つけるには:一時停止、再開、および再起動。 スタックしたジョブの印刷を一時的に停止して、他の印刷ジョブが印刷されるようにするには、[ 一時停止. 次に、他の印刷ジョブが完了したら、を選択します 履歴書. または、 プリンター > 印刷を一時停止.
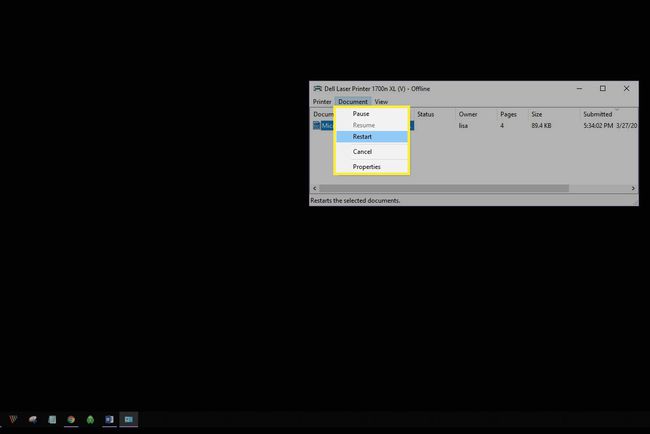
選択する 再起動 印刷ジョブを再開し、できればエラーをクリアして、印刷ジョブを終了できるようにします。
プリントスプーラーをリセットする方法
他のすべてがスタックした印刷ジョブを印刷するのに失敗した場合は、印刷スプーラーをクリアしてみてください。 印刷スプーラーは印刷コマンドをプリンターに伝達し、スタックすることがあります。
-
選択する 検索 また コルタナ デスクトップの左下にあります。 入力 services.msc 選択します サービス.
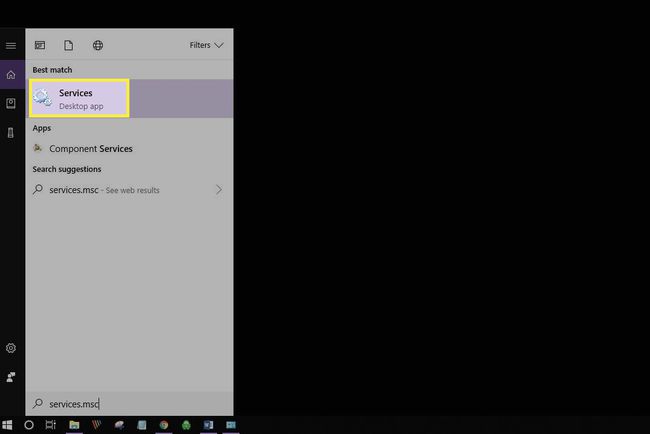
-
下にスクロールして選択します プリントスプーラー.
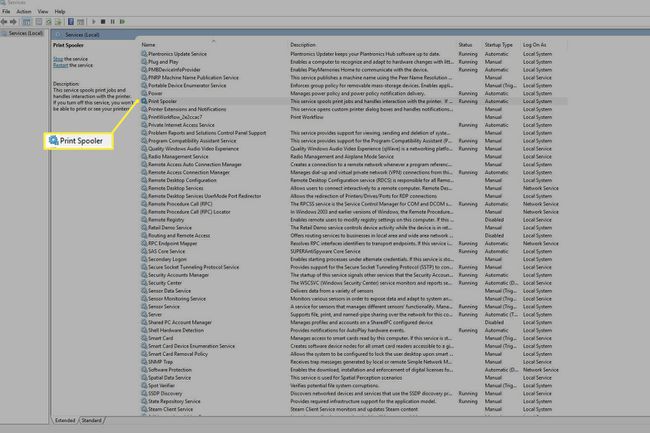
-
左側で、 やめる. または、右クリックします プリントスプーラー 選択します やめる.
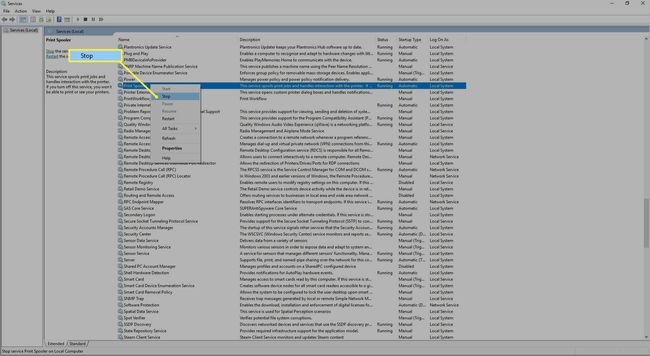
-
サービスの停止を確認するダイアログボックスが表示されます。

-
今、選択します サービスを再起動します. または、右クリックします プリントスプーラー、次に選択します 再起動.
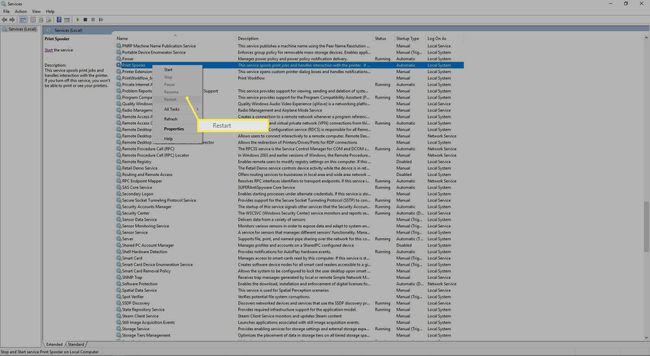
印刷スプーラーを右クリックして、を選択することもできます。 プロパティ 追加の停止および再起動コントロールを見つけるため。
-
PrintSpoolerサービスの再起動に関するダイアログボックスが表示されます。

これで、プリンタスプーラがリセットされました。
