Windowsでコード43エラーを修正する方法
コード43エラーはいくつかの1つです デバイスマネージャのエラーコード. 生成されるのは デバイスマネージャ ハードウェアが何らかの不特定の問題を抱えているとWindowsに報告したため、ハードウェアデバイスを停止します。
コード43エラーはどういう意味ですか?
この一般的なメッセージは、真のハードウェアの問題があることを意味する場合もあれば、Windowsがそのように識別できないドライバーエラーがあるが、ハードウェアがその影響を受けていることを意味する場合もあります。
ほとんどの場合、次のように表示されます。
問題が報告されたため、Windowsはこのデバイスを停止しました。 (コード43)
コード43のようなデバイスマネージャーのエラーコードの詳細は、次の場合に利用できます。 デバイスのステータスを表示する そのプロパティで。
コード43エラーは、デバイスマネージャーのすべてのハードウェアデバイスに適用される可能性がありますが、ほとんどのコード43エラーは、ビデオカードや、プリンター、Webカメラ、iPhone、および関連する周辺機器などのUSBデバイスに表示されます。
デバイスマネージャのエラーコードは、デバイスマネージャ専用です。 Windowsの他の場所でコード43エラーが表示された場合は、 システムエラーコード、デバイスマネージャの問題としてトラブルシューティングしないでください。
Windows 10、Windows 8、Windows 7、Windows Vista、Windows XPなど、MicrosoftのオペレーティングシステムでCode 43 DeviceManagerエラーが発生する可能性があります。
コード43エラーを修正する方法
コード43エラーを解決するには、次の手順に従ってください。 このメッセージは一般的なものであるため、標準のトラブルシューティング手順が最初に表示されます。
-
コンピュータを再起動してください まだ行っていない場合。
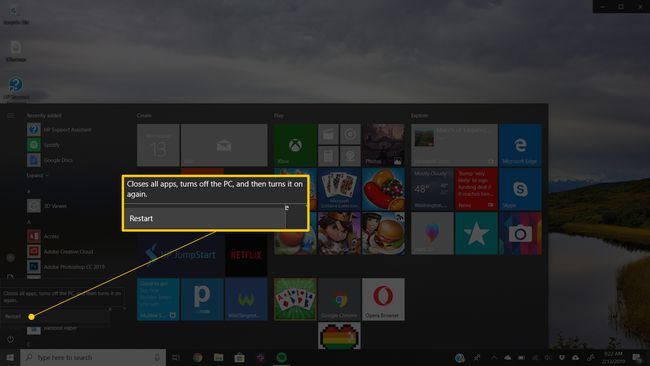
デバイスに表示されているエラーコード43は、ハードウェアの一時的な問題が原因である可能性が常にあります。 その場合、コンピュータを再起動すると、コード43エラーが修正される可能性があります。
一部の人々はまた、コンピュータの電源を完全にオフにしてから(再起動だけでなく)電源を入れ直すと、USBデバイスからのソースである場合のコード43の警告が修正されたと報告しています。 ラップトップの場合は、電源を切ってバッテリーを取り外し、数分待ってからバッテリーを元に戻し、コンピューターを起動します。
-
デバイスを別のコンピューターに接続し、そこから適切に取り出します。 コンピュータに接続し直して、コード43エラーが修正されるかどうかを確認します。
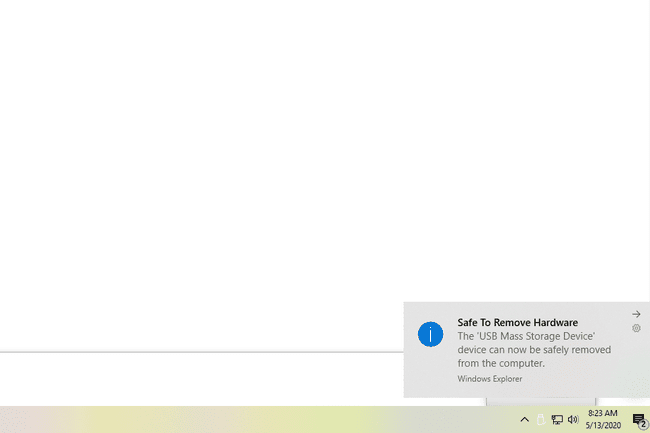
これをテストする別のコンピューターがある場合は、以下のより複雑な手順に進む前に、必ずこれを試してください。
-
コード43エラーが表示される直前に、デバイスをインストールしましたか、それともデバイスマネージャーに変更を加えましたか? その場合、行った変更によってコード43エラーが発生した可能性があります。 可能であれば変更を元に戻し、PCを再起動してから、コード43エラーを再度確認します。
行った変更に応じて、いくつかの解決策には次のものが含まれる場合があります。
- 新しくインストールしたデバイスの削除または再構成
- ドライバーのロールバック 更新前のバージョンに
- システムの復元の使用 最近のデバイスマネージャー関連の変更を元に戻す
-
デバイスを無効にする その後 再度有効にする. この手順により、Windowsはデバイスの構成を再検討する機会が得られます。
これは非常に簡単な修正のように聞こえるかもしれませんが、それはそうだからです。 ただし、この手順は、コンピューターがコード43エラーを修正するために必要なすべてである可能性があります。
-
デバイスのドライバーを再インストールします. デバイスのドライバーをアンインストールしてから再インストールすることで、コード43エラーの解決策が考えられます。
USBデバイスがコード43エラーを生成している場合は、アンインストールします すべてのデバイス ドライバの再インストールの一部として、デバイスマネージャのユニバーサルシリアルバスコントローラハードウェアカテゴリの下。 これには、USBマスストレージデバイス、USBホストコントローラー、およびUSBルートハブが含まれます。
上記のリンクの手順のように、ドライバーを適切に再インストールすることは、単にドライバーを更新することと同じではありません。 ドライバーを完全に再インストールするには、現在インストールされているドライバーを完全に削除してから、Windowsに最初から再度インストールさせる必要があります。
-
デバイスのドライバーを更新します. デバイスの最新のドライバーをインストールすると、コード43エラーが修正される可能性もあります。
ドライバーを更新してもコード43エラーが削除される場合は、手順4で再インストールした保存済みのWindowsドライバーが破損しているか、間違ったドライバーであった可能性があります。
最新のWindowsサービスパックをインストールする. MicrosoftのサービスパックまたはWindows用の他のパッチの1つに、Code 43エラーの原因となる可能性のある修正が含まれている可能性があるため、完全に更新されていない場合は、ここで修正してください。
BIOSを更新します. 状況によっては、古いBIOSが原因でデバイスに特定の問題が発生し、Windowsに問題が報告される可能性があります。つまり、コード43エラーが発生します。
デバイスとコンピューターを接続しているデータケーブルがあれば、それを交換します。 コード43エラーのこの潜在的な修正は、USBやFireWireデバイスなどの外部デバイスでエラーが発生した場合に最もよく役立ちます。
-
購入する パワード USBデバイスでコード43エラーが表示されている場合はUSBハブ。 一部のUSBデバイスは、コンピューターに組み込まれているUSBポートが提供できる以上の電力を必要とします。 これらのデバイスを電源付きのUSBハブに接続すると、その課題が解決します。
2021年の7つの最高のUSBハブ -
ハードウェアを交換してください。 デバイス自体に問題があると、コード43エラーが発生する可能性があります。その場合、ハードウェアの交換が次の論理的な手順になります。 ほとんどの場合、これはコード43エラーの解決策ですが、最初に、より簡単で無料のソフトウェアベースのトラブルシューティングのアイデアを試してください。
ハードウェアの問題がコード43エラーの原因ではないと確信している場合は、 Windowsの修復インストール. それでも問題が解決しない場合は、 Windowsのクリーンインストール. どちらもお勧めしません 前 ハードウェアを交換しますが、他の選択肢がない場合は試してみる必要があるかもしれません。
もう1つの可能性は、可能性は低いですが、デバイスがお使いのバージョンのWindowsと互換性がないことです。 あなたはいつでもチェックすることができます Windows HCL 念のため。
