ラップトップをモニターとして使用する方法
知っておくべきこと
- Windows10でMiracastを使用する: 設定 > システム > このPCへの投影 そこからパーソナライズします。
- Win10を搭載した2台のコンピューターをお持ちではありませんか? Spacedeskなどのサードパーティソフトウェアを使用するか、Googleの無料のChromeリモートデスクトップサービスをお試しください。
この記事では、Miracast、サードパーティソフトウェア、またはリモートデスクトップソリューションを使用して ラップトップを追加する システムの2番目のモニターとして。
Miracastでラップトップをモニターとして追加する方法
Windows10システムには Miracastと呼ばれる機能 これにより、現在のコンピューターのディスプレイを別のコンピューターに投影できます。 唯一の要件は、両方のコンピューターがMiracastを含む最新バージョンのWindows10を実行していることです。
このオプションを使用してラップトップをモニターとして使用できる場合は、これが最も簡単な方法です。
モニターとして使用するラップトップから始めます。 [スタート]メニューを選択し、次のように入力します 設定、を選択し、 設定 アプリ。
[設定]で、[ システム.
-
表示画面で、 このPCへの投影 左のメニューから。

-
次の画面で、最初のドロップダウンを次のように選択します どこでも利用可能. 2番目のドロップダウンをに設定します 接続が要求されるたび. 3番目のドロップダウンをに設定します 一度もない (このノートパソコンの画面に投影するときにPINが必要な場合を除き、その場合は[ いつも).
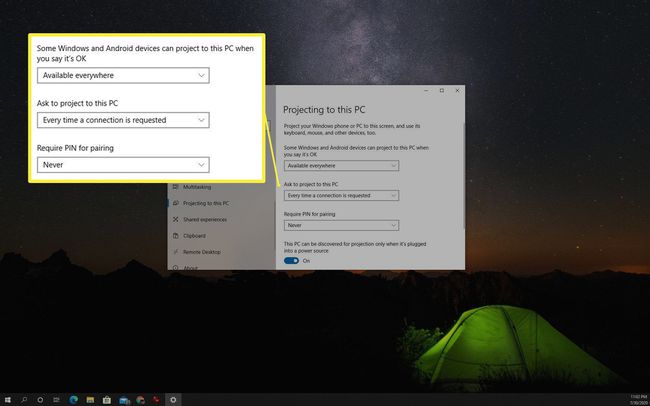
をメモします PC名 このウィンドウに表示されます。 他のWindows10マシンからラップトップにディスプレイを投影するときに必要になります。
-
ディスプレイをキャストするコンピューターに切り替えます。 デスクトップの右下隅にある通知アイコンを選択します。 を選択 接続 アイコン。

-
利用可能なワイヤレスディスプレイのシステム検索が表示されます。 使用可能なディスプレイとして設定したラップトップがこのリストに表示されます。 ディスプレイを選択して接続します。

この接続にアクセスする別の方法は、Windowsの設定を開き、を選択することです。
システム、 選択する 画面、下にスクロールして マルチディスプレイ セクションを選択して選択します ワイヤレスディスプレイに接続する. これにより、接続するセカンダリラップトップディスプレイを選択できる同じディスプレイ検索ウィンドウが開きます。 -
セカンダリラップトップでは、接続が進行中であるという通知が表示されます。 希望する権限オプションを選択します。 通知を再度表示したくない場合は、[ 常に許可する.
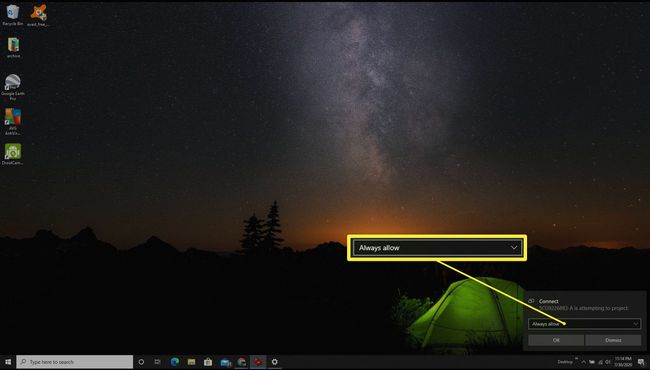
新しいウィンドウが表示され、投影元のプライマリコンピューターが表示されます。
サードパーティのアプリを使用してノートパソコンの画面に投影する
両方のコンピューターでWindows10が実行されていない場合は、代わりにサードパーティのアプリを使用して画面をラップトップディスプレイにキャストできます。
この例では、Spacedeskを使用してラップトップのセカンダリ画面に投影します。 Spacedeskでは、ディスプレイを投影するラップトップにメインプログラムをインストールし、ディスプレイを投影するコンピューターにViewerプログラムをインストールする必要があります。
まず、画面を投影するラップトップにSpacedeskソフトウェアをダウンロードしてインストールします。 このソフトウェアは、32ビットまたは64ビットのWindows10またはWindows8.1PCで使用できます。
-
インストールしたら、タスクバーの通知領域を選択し、Spacedeskアイコンを選択します。 これにより、サーバーウィンドウが開き、ステータスが次のようになっていることを確認できます。 オン(アイドル).
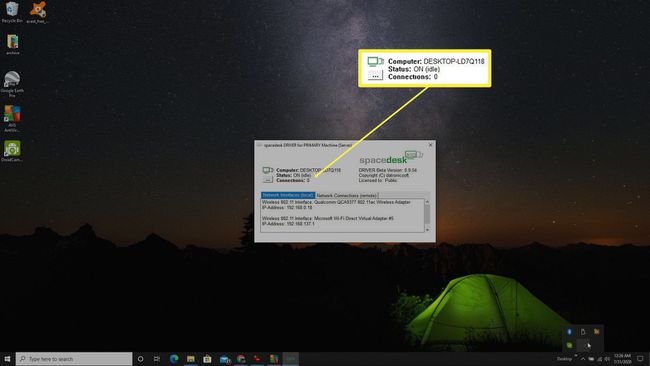
ステータスがONでない場合は、ウィンドウの左側にある3つのドットを選択し、ONを選択してサーバーを有効にします。
ディスプレイを投影する2番目のラップトップに、Spacedeskソフトウェアのビューアバージョンをインストールします。 インストールの最後のステップで、 spacedeskViewerを起動します. Viewerソフトウェアは、Windows、iOS、またはAndroidデバイスで使用できます。 すべてのシステムで、Viewerソフトウェアインターフェイスは同じように見えます。
-
ビューアーアプリケーションで、ソフトウェアがネットワーク上で検出するサーバーを選択します。 これにより、Viewerソフトウェアを実行しているラップトップが、サーバーソフトウェアを実行しているデスクトップ用の拡張ディスプレイに変わります。

-
次に、デスクトップPCのディスプレイ設定を使用して、外部ディスプレイの解像度と位置を調整できます。
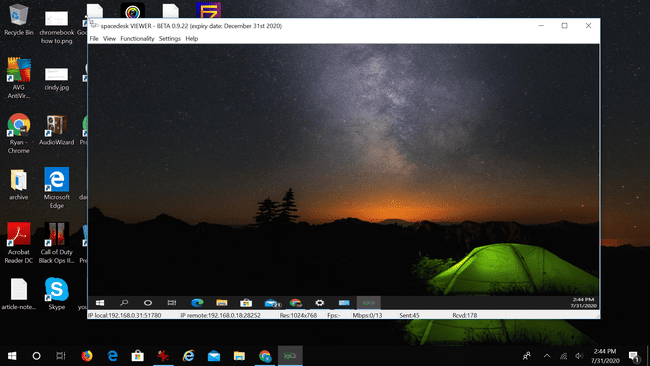
これと同じことを達成するのに役立つ他のソフトウェアは次のとおりです。
- シナジー
- 入力ディレクター
- ウルトラモン
Chromeリモートデスクトップの使用方法
ノートパソコンをモニターとして使用するもう1つの迅速で簡単な解決策は、Googleの無料のサービスを利用することです。 Chromeリモートデスクトップサービス.
このソリューションは、画面を別のモニターにミラーリングして、他の人が見ることができるようにするシナリオに最適です。 Chromeリモートデスクトップを使用すると、ノートパソコンの画面にデスクトップを表示できます。
-
画面を投影するコンピューターから、次のWebサイトにアクセスします。 remotedesktop.google.com、を選択します リモートサポート ページ上部の2つのリンクから。
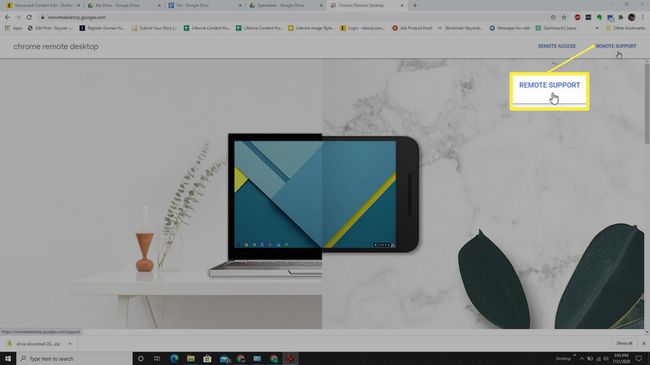
-
次のページで、でダウンロードアイコンを選択します 支持を得ます セクション。
![Googleリモートデスクトップで[サポートのダウンロード]を選択します。](/f/b35b090b4046fa34ad47836c97f1ce0e.jpg)
-
Chrome拡張機能をインストールしたら、同じページに戻ります。 これで、 コードを生成する 選択できるボタン。
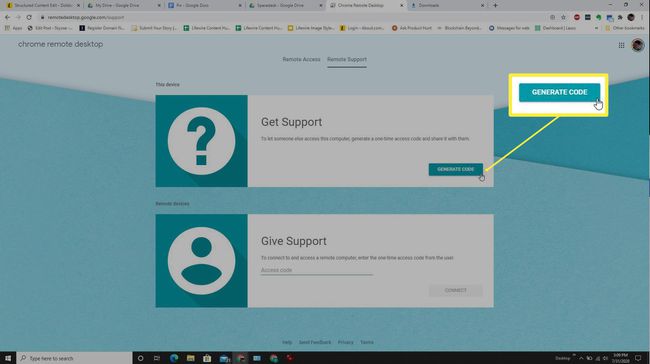
-
これにより、後でラップトップで必要になるコードが表示されます。 このコードをメモします。
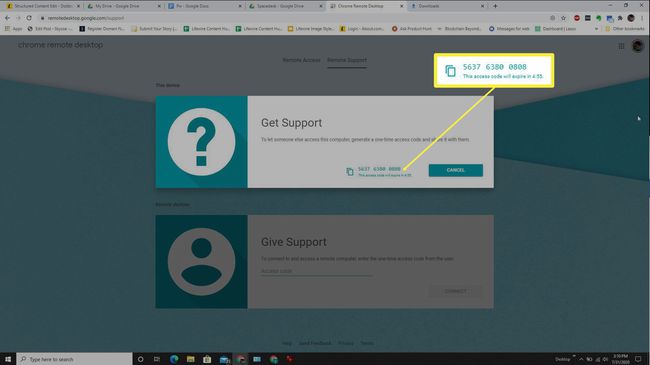
-
次に、画面を投影するラップトップにログインします。 Googleリモートデスクトップページにアクセスし、を選択します リモートサポート、ただし今回は下にスクロールして サポートを提供する セクション。 このセクションのフィールドに、上記のコードを入力します。

-
選択したら 接続、ラップトップ画面には、このプロセスを開始した元のコンピューターの画面が表示されます。

Googleリモートデスクトップがリモートシステムのすべての画面を表示していることに気付くでしょう。 ラップトップに1つの画面のみを表示する場合は、他の画面を切断して、リモートラップトップに表示するときに1つのディスプレイのみを使用するようにする必要があります。
