Windows 8をシャットダウンする方法:簡単な9つの異なる方法
ウィンドウズ8 マイクロソフトの以前からの大きな変化でした オペレーティングシステムつまり、Windows 8をシャットダウンする方法など、再学習することがたくさんありました。
幸いなことに、Windows8の改善点は次のとおりです。 Windows 8.1、いくつかの追加の方法を追加することにより、Windows8のシャットダウンを簡単にしました。
Windows 8をシャットダウンする方法が12近くあることは、すべて悪いことではありません。 非常に多くのオプションがあるため、Windows8を完全にシャットダウンするためのいくつかの方法があります。 コンピュータ、特定の種類の間にコンピュータの電源を切る必要がある場合にあなたが幸せになる選択肢 問題。
ほとんどのコンピューターは、以下のWindows 8のシャットダウン方法のすべてまたはほとんどすべてをサポートしますが、一部のコンピューターは期限が切れていない場合があります お使いのコンピューターの種類(デスクトップなど)に応じて、コンピューターメーカーまたはWindows自体によって設定された制限 vs タブレット).
これらの9つの同等に効果的な方法のいずれかに従って、Windows8をシャットダウンします。
スタート画面の電源ボタンからWindows8をシャットダウンする
コンピューターが正常に動作していると仮定して、Windows 8をシャットダウンする最も簡単な方法は、仮想を使用することです。 電源スイッチ スタート画面で利用可能:
を選択 電源ボタンアイコン スタート画面から。
-
選ぶ シャットダウン ポップアップ表示される小さなメニューから。
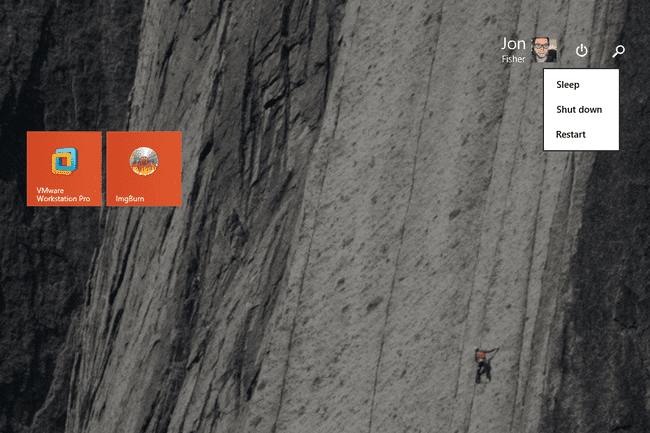
Windows8がシャットダウンするまで待ちます。
電源ボタンのアイコンが表示されませんか? コンピューターがWindows8でタブレットデバイスとして構成されているため、指が誤ってボタンをタップするのを防ぐためにこのボタンが非表示になっているか、Windows 8.1Updateがまだインストールされていません。
設定チャームからWindows8をシャットダウンします
このWindows8のシャットダウン方法は、タッチインターフェイスを使用している場合は簡単に実行できますが、 キーボード と ねずみ トリックも行います:
-
右からスワイプして開きます チャームバー.
キーボードを使用している場合は、使用すると少し速くなります WIN + I. その場合は、手順3にスキップしてください。
-
を選択してください 設定 魅力。
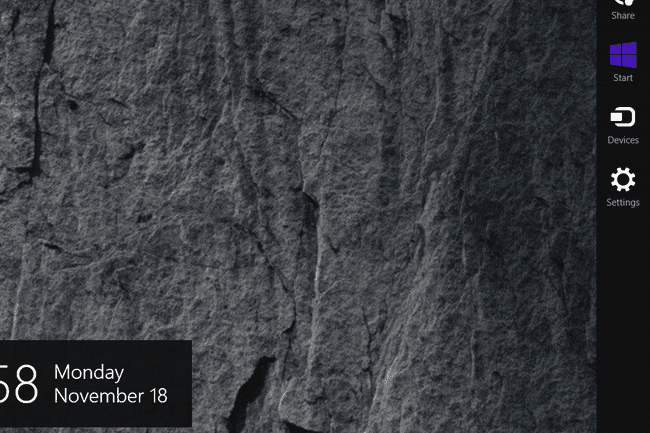
を選択 電源ボタンアイコン 設定チャームの下部近く。
-
選ぶ シャットダウン 表示される小さなメニューから。
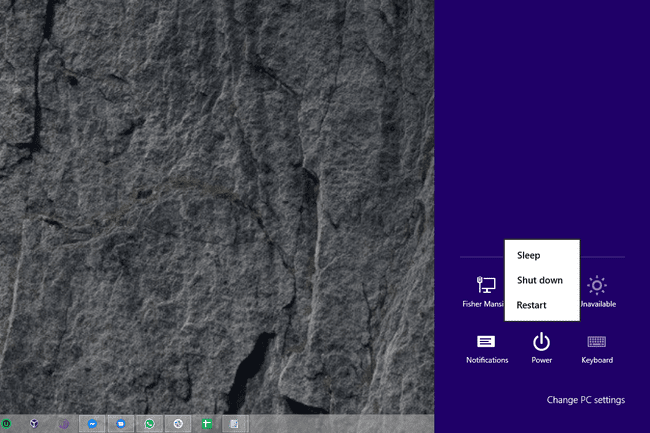
Windows8コンピューターの電源が完全にオフになるまで待ちます。
これは「元の」Windows8のシャットダウン方法です。 人々がより少ない手順でWindows8をシャットダウンする方法を求めたのは当然のことです。
Win + XメニューからWindows8をシャットダウンする
NS パワーユーザーメニュー、WIN + Xメニューと呼ばれることもありますが、これはWindows8に関する私たちのお気に入りの秘密の1つです。 の中 多くの その他、数回クリックするだけでWindows8をシャットダウンできます。
-
デスクトップから、右クリックします スタートボタン.
を使用して WIN + X キーボードの組み合わせも機能します。
クリック、タップ、またはカーソルを合わせる シャットダウンまたはサインアウト、パワーユーザーメニューの下部近く。
-
選ぶ シャットダウン 右に開く小さなリストから。

Windows8が完全にシャットダウンするまで待ちます。
スタートボタンが表示されませんか? スタートボタンがなくてもパワーユーザーメニューを開くことができるのは事実ですが、 スタートボタンと、パワーユーザーメニューからWindows 8をシャットダウンするオプションが、Windowsとともに同時に表示されました。 8.1.
サインイン画面からWindows8をシャットダウンする
これは少し奇妙に思えるかもしれませんが、Windows 8をシャットダウンする最初の機会は、Windows8が完了した直後です。 起動:
-
Windows8デバイスの起動が完了するまで待ちます。
この方法でWindows8をシャットダウンしたいが、コンピューターが実行されている場合は、Windows 8を自分で再起動するか、 ロック お使いのコンピュータ WIN + L キーボードショートカット。
画面の右下にある電源ボタンアイコンを選択します。
-
選ぶ シャットダウン ポップアップする小さなメニューから。

Windows 8PCまたはデバイスが完全にシャットダウンするまで待ちます。
コンピューターの問題が原因でWindowsが正常に動作しない場合でも、サインイン画面が表示される場合は、この小さな電源ボタンアイコンがトラブルシューティングに非常に役立ちます。 見る 方法1 私たちから Windows8で高度なスタートアップオプションにアクセスする方法 多くのための。
Windowsのセキュリティ画面からWindows8をシャットダウンする
Windows 8をシャットダウンする最も簡単な方法の1つは、以前に見たことがあるかもしれないが、何を呼び出すべきかよくわからなかった場所からです。
使用Ctrl + Alt + Del Windowsセキュリティを開くためのキーボードショートカット。
を選択 電源ボタンアイコン 右下隅にあります。
-
選ぶ シャットダウン 表示される小さなポップアップから。

Windows8がシャットダウンするまで待ちます。
キーボードを使用しませんか?
使ってみることができます Ctrl + Alt + Del Windows 8のオンスクリーンキーボードを使用しましたが、結果はまちまちでした。 タブレットを使用している場合は、物理的なものを押し続けてみてください ウィンドウズ ボタン(ある場合)を押してから、タブレットの 電源スイッチ. この組み合わせは、一部のコンピューターでCtrl + Alt + Delを模倣します。
Alt + F4でWindows8をシャットダウンする
NS Alt + F4 シャットダウン方法は、Windowsの初期の頃から機能しており、Windows8をシャットダウンする場合も同様に機能します。
まだデスクトップがない場合は、デスクトップを開きます。
-
開いているプログラムを最小限に抑えるか、少なくとも開いているウィンドウを移動して、 デスクトップ.
開いているプログラムを終了することも問題ありません。コンピュータをシャットダウンするので、おそらくより良いオプションです。
-
デスクトップの背景の任意の場所をクリックまたはタップします。 アイコンやプログラムウィンドウをクリックしないでください。
ここでの目標は、Windowsに精通している場合は、 焦点が合っているプログラムはありません. つまり、何も選択したくないということです。
押す Alt + F4.
-
から Windowsをシャットダウンする 画面に表示されるボックスで、 シャットダウン から コンピューターに何をしてもらいたいですか? オプションのリスト、そして わかった.
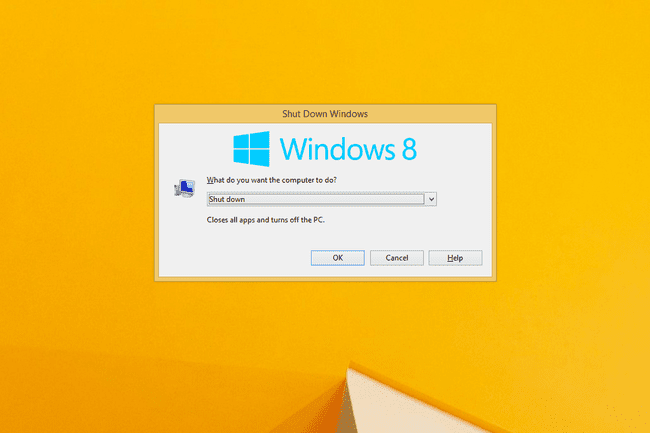
Windows8がシャットダウンするのを待ちます。
プログラムの1つが閉じているのを見た場合 Windowsをシャットダウンする ボックスは、開いているすべてのウィンドウの選択を解除しなかったことを意味します。 上記のステップ3から再試行してください。
シャットダウンコマンドを使用してWindows8をシャットダウンする
Windows 8 コマンド・プロンプト 便利なツールがたくさんあります。そのうちの1つは シャットダウンコマンド ご想像のとおり、これは正しい方法で使用するとWindows8をシャットダウンします。
Windows8コマンドプロンプトを開きます。 NS 走る あなたがむしろそのルートに行きたいのであれば、ボックスも大丈夫です。
-
次のように入力して、を押します 入力:
シャットダウン/ p
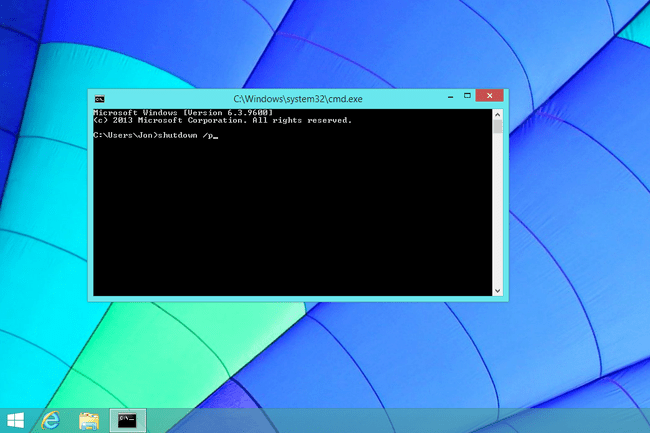
Windows8はシャットダウンを開始します すぐに 上記を実行した後 指図. これを行う前に、作業中のものを必ず保存してください。
Windows8コンピューターがシャットダウンするまで待ちます。
NS シャットダウンコマンド には、シャットダウンまでの待機時間を指定するなど、Windows8のシャットダウンをあらゆる種類で制御できる追加のオプションがいくつかあります。
SlideToShutDownツールを使用してWindows8をシャットダウンします
率直に言って、このWindows 8のシャットダウン方法に頼らざるを得ない可能性のある、コンピューターに関するいくつかの奇妙で深刻な問題しか考えられませんが、徹底的に言及する必要があります。
に移動します C:\ Windows \ System32 フォルダ。
-
を見つけます SlideToShutDown.exe ファイルが見つかるまで下にスクロールするか、でファイルを検索します 検索システム32 ボックスイン ファイルエクスプローラー.
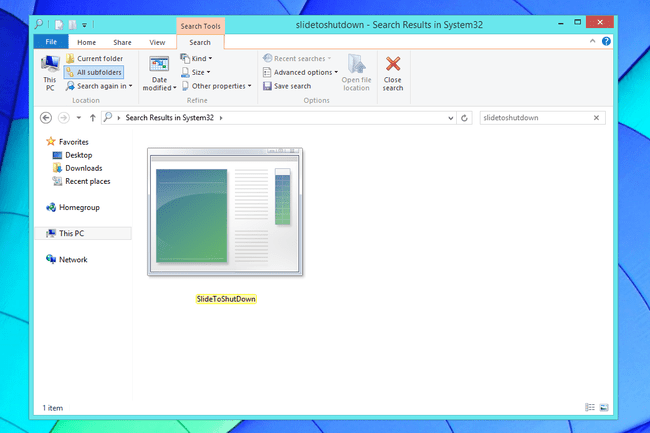
開ける SlideToShutDown.exe.
-
指またはマウスを使用して、 スライドしてPCをシャットダウンします 現在画面の上半分を占めている領域。

オプションが消えるまで、これを行うのに約10秒しかありません。 その場合は、実行するだけです SlideToShutDown.exe また。
Windows8がシャットダウンするまで待ちます。
を使用する1つの非常に合法的な方法 SlideToShutDown 方法は、Windows 8のシャットダウンがシングルタップまたはダブルクリックするだけで済むように、プログラムへのショートカットを作成することです。 デスクトップタスクバーは、このショートカットを保持するのに適した場所です。 ショートカットを作成するには、ファイルを右クリックまたはタップアンドホールドして、に移動します。 に送る > デスクトップ(ショートカットを作成).
電源ボタンを押したままにしてWindows8をシャットダウンします
Windows 8を搭載した一部のウルトラモバイルコンピューターは、電源ボタンを押した後に適切にシャットダウンできるように構成されています。
を長押しします 電源スイッチ Windows8デバイスで少なくとも3秒間。
画面にシャットダウンメッセージが表示されたら、電源ボタンを放します。
-
選ぶ シャットダウン オプションのメニューから。
これはメーカー固有のWindows8シャットダウン方法であるため、正確なメニュー、およびシャットダウンと再起動のオプションのリストは、コンピューターごとに異なる場合があります。
Windows8がシャットダウンするまで待ちます。
この方法でコンピューターをシャットダウンしても、コンピューターメーカーによってサポートされていない場合は、サポートされないことに注意してください。 Windows 8がプロセスを安全に停止し、プログラムを閉じることを許可します。これにより、非常に深刻な問題が発生する可能性があります。 問題。 ほとんどのデスクトップおよび非タッチラップトップは いいえ このように構成されています!
Windows8のシャットダウンのヒントと詳細情報
Windows8コンピューターのシャットダウンについて知っておくべき重要なことがいくつかあります。
「ラップトップの蓋を閉じるか、電源ボタンを押すか、それとも十分長い間そのままにしておくと、Windows 8はシャットダウンしますか?」
いいえ、コンピュータの蓋を閉じるか、電源ボタンを1回押すか、コンピュータをそのままにしておきます Windows8をシャットダウンしません. とにかく、通常ではありません。
ほとんどの場合、これら3つのシナリオのいずれかを使用すると、Windows8が 寝る、シャットダウンとは大きく異なる低電力モード。
場合によっては、コンピューターは次のように構成されます。 休止状態 それらのケースの1つで、または時々一定の睡眠期間の後。 休止状態は電源なしモードですが、Windows8コンピューターを実際にシャットダウンすることとは異なります。
「コンピュータが代わりに「更新してシャットダウン」と表示するのはなぜですか?」
Windowsは自動的にダウンロードしてインストールします パッチ Windows8へ、通常は 火曜日のパッチ. これらの更新プログラムの中には、完全にインストールする前に、コンピューターを再起動するか、シャットダウンしてから再度オンにする必要があるものがあります。
いつ シャットダウン に変更 更新してシャットダウンします、それは、Windows8のシャットダウンプロセスが完了するまでさらに数分待たなければならない可能性があることを意味します。
