IPhoneからAppleTVにストリーミングする方法
知っておくべきこと
- AirPay互換アプリ:iPhoneとAppleTVが同じWi-Fiネットワークを使用していることを確認>アプリを起動>をタップ AirPlay アイコン> AppleTVをタップします。
- AirPlayと互換性のないアプリ:iPhoneとAppleTVが同じWi-Fiネットワークを使用していることを確認>オープン コントロールセンター >タップ スクリーンミラーリング > AppleTVをタップ>入力 AirPlayコード.
- 一部のAirPlay互換アプリでは、タップしてAirPlayアイコンを見つけます 共有 (矢印が出ているボックス)。
大画面で見たいiPhoneのビデオを手に入れましたか? あなたがAppleTVを持っているなら、それは本当に簡単です。 この記事では、iPhoneからAppleTVにコンテンツをストリーミングする方法について説明します。
Apple TVにストリーミングするにはどうすればよいですか?
複数のAppleデバイスを持つことの利点の1つは、それらがシームレスに連携することです。 これは、iPhoneからAppleTVにストリーミングしたい場合です。 これを行うには、と呼ばれるアップルのテクノロジーを使用します AirPlay、iOSに組み込まれており、 tvOS 多くのアプリで使用されています。
ストリーミングしたいコンテンツを含むアプリがAirPlayをサポートしている場合が最も簡単です。 そうでない場合でも、AppleTVでコンテンツを表示できます。
AirPlay互換アプリを使用してiPhoneからストリーミング
オーディオ、ビデオ、または写真をサポートするAppleアプリなど、AirPlay互換アプリを使用してiPhoneからApple TVにストリーミングするには、次の手順に従います。
すべてではありませんが、多くのサードパーティのオーディオ、ビデオ、写真アプリもAirPlayをサポートしています。
iPhoneとAppleTVを同じWi-Fiネットワークに接続します。
iPhoneで、ストリーミングするコンテンツを使用してアプリを起動します。
-
アプリで、をタップします AirPlay アイコン(下部に三角形が突き刺さっている長方形)。

一部の互換性のあるアプリでは、AirPlayアイコンが少し隠されています。 見てください 共有 メニュー、アイコン(矢印が出ている四角)をタップします。
-
ストリーミング先のAppleTVの名前をタップします。 あなたのビデオはすぐにテレビに表示されます。

-
iPhoneアプリを介してコンテンツを制御します。 ストリーミングを完全に停止するには、をタップします AirPlay アイコンをクリックし、iPhoneをタップします。
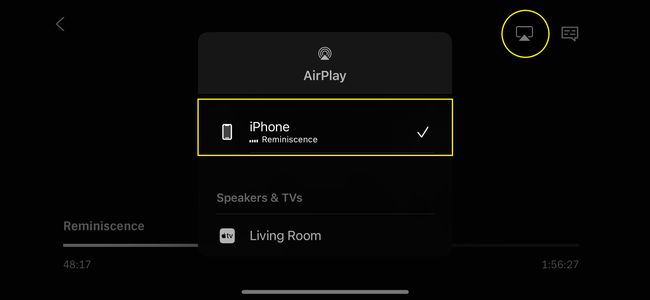
iPhone画面をAppleTVにミラーリング
すべてのアプリがAirPlayをサポートしているわけではありません。 幸い、AirPlayはAppleオペレーティングシステムに組み込まれているので、次のことができます。 画面全体をミラーリングする あなたのiPhoneをあなたのAppleTVに。 方法は次のとおりです。
iPhoneとAppleTVを同じWi-Fiネットワークに接続します。
-
開ける コントロールセンター.
あなたもすることができます コントロールセンターをリモコンとして使用してAppleTVを制御する.
タップ スクリーンミラーリング (iOSの一部のバージョンでは、2つのオーバーレイされた長方形のように見える場合があります)。
-
ミラーリングするAppleTVをタップします。
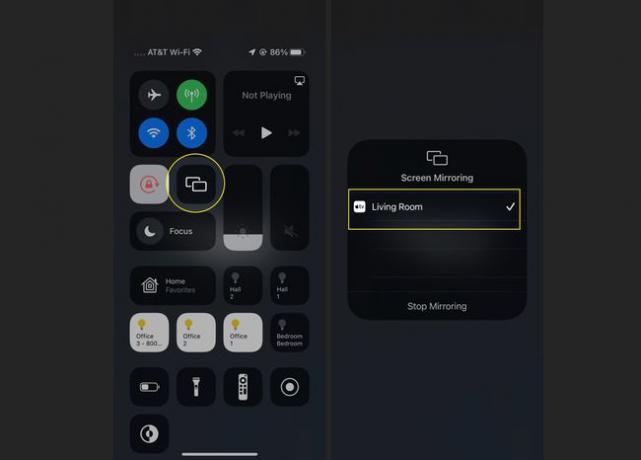
を入力 AirPlayコード プロンプトが表示されたら、AppleTVから。
-
iPhoneの画面全体がテレビに表示されます。 ストリーミングするコンテンツを含むアプリに移動します。 そのコンテンツで再生を押します。
コンテンツがテレビ画面全体を占めるようにしたいですか? iPhoneを横向きモードにします そして、アプリがそれをサポートしている場合、アプリはテレビ画面全体を占めます。
iPhoneをAppleTVアプリに接続できますか?
ではない正確に。 Apple TVアプリは、iPhoneからAppleTVデバイスへのコンテンツのストリーミングには関与しません。 むしろ、AppleTVアプリはあなたを可能にします Apple TV +の映画やテレビ番組を見る、Apple TV Channels、およびサブスクライブしているその他のストリーミングサービス。
Apple TVアプリは、Apple TVデバイス、iPhone、iPad、およびMacにプリインストールされています。 視聴履歴とUpNextキューはすべてのデバイス間で自動的に同期されるため、AppleTVアプリはすべてのデバイスに接続されます。
これは主に、Appleがアプリ、ストリーミングサービス、ハードウェアデバイスにすべて同じ名前を付けている場合、つまりAppleTVが本当に混乱している場合です。 幸いなことに、 AppleTVのネーミングを解き明かしました.
iPhoneからAppleTVにホームシェアできますか?
すべてのメディアがすべてのデバイスで簡単に利用できるようになる前は、 ホームシェアリング. これは、同じWi-Fiネットワーク上の他のデバイスからメディアにアクセスできるようにするAppleの機能です。 たとえば、家の誰かがホームシェアリングを介して自分の音楽を利用できるようにした場合、MacまたはiPhoneでその人のライブラリを聴くことができます。
iPhoneとAppleTVはどちらも、音楽やビデオをAppleTVに送信できるホームシェアリングをサポートしています。 ほとんどの場合、これはAirPlayほど有用ではありませんが、知っておく価値があります。 何をすべきかは次のとおりです。
iPhoneとAppleTVの両方が同じWi-Fiネットワークに接続され、最新バージョンのOSを実行し、同じにサインインしていることを確認してください Apple ID、および コンテンツの再生を許可 そのAppleIDに属します。
-
各デバイスでホームシェアリングを有効にします。
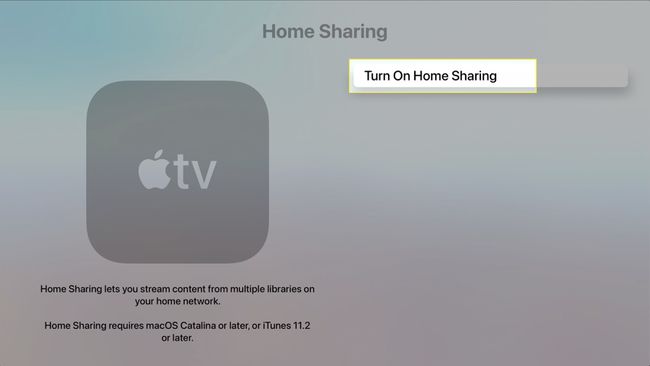
- iPhone:設定 > 音楽 また テレビ >テレビの場合、 iTunesビデオ > ホームシェアリング > ログイン AppleIDを使用します。
-
Apple TV:設定 > ユーザーとアカウント > ホームシェアリング > ログイン AppleIDを使用します。
iPhoneで、 音楽 また テレビ アプリ。
-
Apple TVで、をクリックします コンピューター コンテンツを再生する共有iPhoneライブラリを選択します。
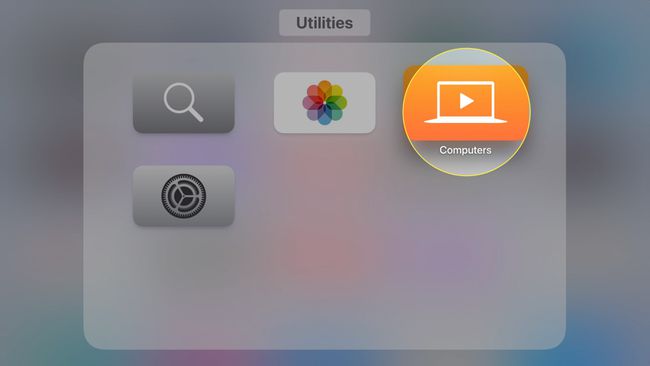
-
再生する音楽やビデオを見つけたら、他のコンテンツを選択するのと同じように、AppleTVリモコンでそれらをクリックします。
このシナリオでは、ホームシェアリングは、Appleにプリインストールされている音楽アプリやテレビアプリを単に閲覧するよりも効果が低い可能性があります。 テレビ。すべてのコンテンツをすべてのデバイスで利用できるようにする必要があるため(すべてのメディアをすべてのメディアに同期すると仮定) デバイス)。
よくある質問
-
iPhoneからテレビにストリーミングするにはどうすればよいですか?
に iPhoneからテレビにストリーミング、いくつかのオプションがあります。 LightningデジタルAVアダプターとHDMIケーブルを使用して、iOSデバイスをテレビに接続できます。 必要に応じて、Chromecastを使用してChromecast互換アプリをテレビにキャストします。 DLNAをサポートするスマートTCをお持ちの場合は、 DLNA-互換性のあるアプリ。
-
iPhoneからRokuにストリーミングするにはどうすればよいですか?
あなたはできる iPhoneをRokuデバイスにミラーリングする. iPhoneで、コントロールセンターを開き、[ スクリーンミラーリング、Rokuデバイスを選択します。 プロンプトが表示されたら、iPhoneのテレビに表示されるコードを入力します。 あなたもすることができます iPhoneからRokuにキャスト:ストリーミングするアプリを開き、をタップします キャスト アイコン。
