Windows8.1でアップデートをダウンロードする方法
知っておくべきこと
- チャームバーを開き、を選択します 設定 > 更新と回復 > Windows Update. 次に、手動更新または自動更新のいずれかを選択します。
- Windowsを手動で更新する:選択 今すぐチェック > 詳細を見る > 重要な更新をすべて選択してください > インストール > 今すぐ再起動.
- 自動更新をオンにする:選択 アップデートのインストール方法を選択してください > アップデートを自動的にインストールする.
この記事では、Windows8.1で更新プログラムをダウンロードする方法について説明します。 Windowsの更新プログラムをダウンロードすることは、コンピューターを保守するために重要です。
Windows8.1でアップデートを確認する方法
Windows 8.1でアップデートをダウンロードする手順は、 Windows8でのプロセス. ただし、8.1がPC設定アプリをオーバーホールしたため、最新のアプリと従来のアプリの間でプロセスが中断されなくなったことがわかります。 コントロールパネル. 必要なものはすべて1か所にあります。
-
を開きます チャームバー 選択します 設定 始めるために。

-
選ぶ 更新と回復 ウィンドウの左側のペインから、必要なセクションに移動します。
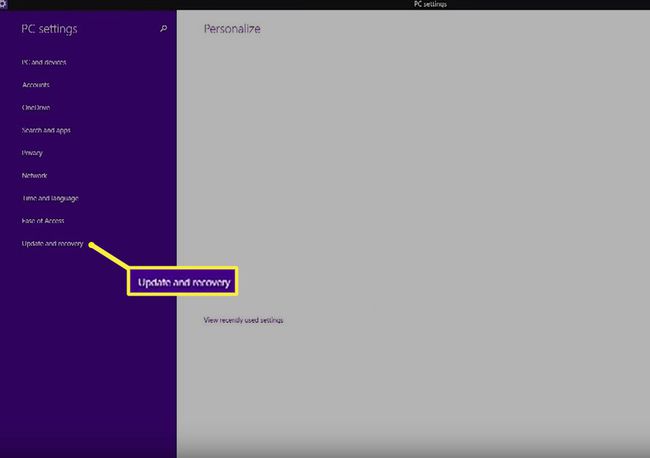
-
選択する Windows Update 左側のペインから、準備が整いました。

Windows Updateページには、更新設定の状態を知るために必要なすべての情報が表示されます。 更新を自動的にダウンロードし、現在インストールの準備ができている更新があるかどうかを設定します。
更新を手動でトリガーする
Windows Updateページから、更新を手動で確認するオプションがあります。
-
Windows Updateウィンドウに移動し、を選択します 今すぐ確認してください。 Windowsが利用可能な更新を確認するまで待ちます。 数秒で完了しますが、インターネット接続速度によって異なります。 完了すると、利用可能なアップデートがあるかどうかを通知するメッセージが表示されます。
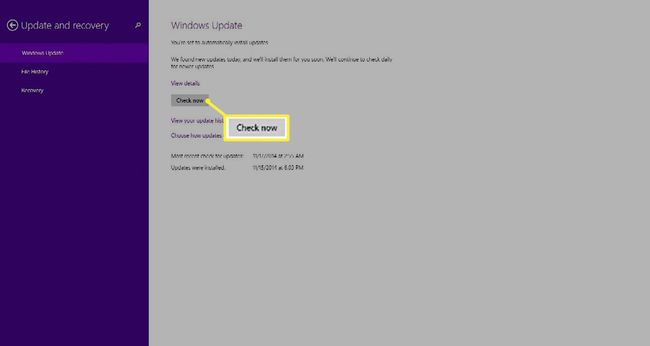
-
利用可能な重要な更新がある場合は、警告が表示されます。 そうでない場合は、ダウンロードするアップデートはありませんが、他のアップデートをインストールできることを示すメッセージが表示されます。 いずれにせよ、 詳細を見る 何が利用できるかを確認します。
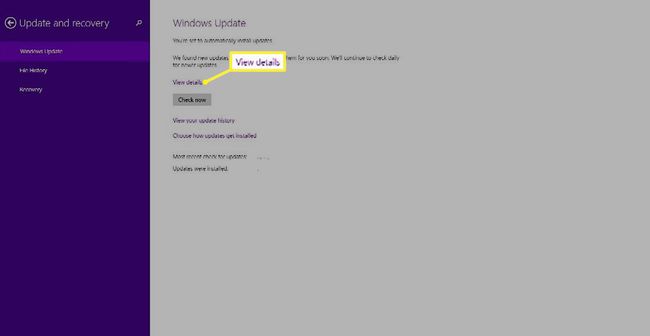
この画面から、コンピューターで利用可能なすべての更新を確認できます。 各アップデートを個別に選択するか、 重要な更新をすべて選択してください 時間を節約し、一度にすべてをインストールします。 オプションの更新もこのビューに含まれているため、必要なものを選択してください。
最後に、 インストール プロセスを終了します。
Windowsは、選択した更新プログラムをダウンロードしてインストールします。 それが完了したら、構成手順を完了するためにコンピューターを再起動する必要があります。 クリック 今すぐ再起動プロンプトが表示されたら、またはPC設定アプリを閉じて 都合の良いときに再起動します.
自動更新設定の変更
手動で更新をトリガーするのは簡単ですが、この方法はほとんどのユーザーにとって最善の戦略ではありません。 平均的な人は、更新を定期的にチェックすることを単に忘れ、彼らのシステムは、重要なセキュリティパッチを見逃して保護されなくなります。 この問題を防ぎ、コンピューターに常に最新の更新プログラムがインストールされていることを確認するには、自動更新を有効にする必要があります。
上記のように、Windowsのすべての更新機能は、新しく改善されたPC設定に組み込まれています。 PCの設定とコントロールパネルの間を行き来する必要はありません。 コンピューターへの更新のインストール方法を変更するには:
-
戻る 設定 > PC設定の変更 > 更新と回復 > Windows Update.

-
Windows Updateページには、現在の更新設定が表示されます。 それらを変更したい場合は、下のリンクを選択してください 今すぐチェック 言うボタン アップデートのインストール方法を選択してください.
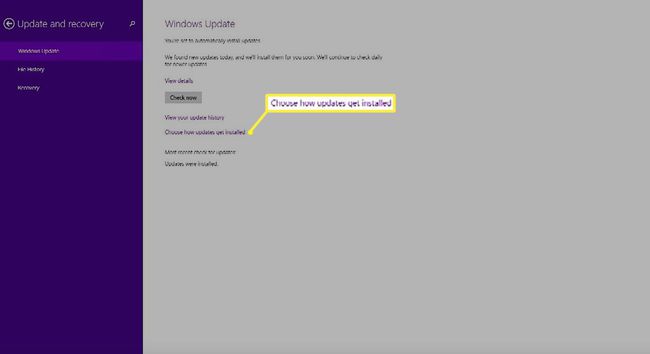
-
ドロップダウンリストを選択して、Windowsが重要な更新プログラムをインストールする方法を選択します。 オプションは次のとおりです。
- アップデートを自動的にインストールします。
- アップデートをダウンロードしますが、インストールするかどうかを選択させてください。
- アップデートを確認しますが、ダウンロードしてインストールするかどうかを選択します。
- 更新を確認しないでください。
コンピューターに最適な保護を提供するために、更新プログラムを自動的にダウンロードしてインストールするようにWindowsを設定することをお勧めします。
-
次に、ドロップダウンリストの下にある2つの追加オプションを選択できます。
- 重要な更新を受け取るのと同じ方法で、推奨される更新を教えてください。
- Windowsを更新するときに、他のMicrosoft製品の更新を教えてください。
最高の保護を提供するには、両方を選択します。
選択したら、をクリックします 申し込み それらを完成させるために。
自動更新を選択した場合は、更新について再度心配する必要はありません。 Windowsは単にそれらをバックグラウンドでインストールし、必要に応じてコンピューターを再起動するように要求します。 重要な更新パッチがリリースされたときなど、手動チェックでそのプロセスを急いでやりたい場合もあります。
Windows Updateとは何ですか?
アップデートには定期的にセキュリティの脆弱性に対するパッチが含まれており、感染を引き起こす可能性があります。 マシン、エラーを解決するバグ修正、およびオペレーティングシステムをさらに強化する可能性のある機能 使える。 自動更新を構成する必要がありますが、常にそうであるとは限りません。 コンピューターを安全に保つには、手動で更新をトリガーし、更新設定を変更する方法を知っておく必要があります。
