Windowsでエラー報告を無効にする方法
Windowsのエラー報告機能は、特定のプログラムまたは オペレーティング・システム エラーが発生し、問題に関する情報をMicrosoftに送信するように求められます。
コンピュータに関する個人情報がMicrosoftに送信されないように、エラー報告を無効にすることをお勧めします。 常にインターネットに接続しているわけではないため、または迷惑なアラートによるプロンプトが表示されなくなるためです。
エラーレポートは、すべてのバージョンのWindowsでデフォルトで有効になっていますが、どちらからでも簡単にオフにできます。 コントロールパネル または、Windowsのバージョンに応じて、サービスから。
これを行う前に、それはMicrosoftにとって有益であるだけでなく、Windowsの所有者であるあなたにとっても最終的には良いことであることを覚えておいてください。 これらのレポートは、オペレーティングシステムまたはプログラムが抱えている問題に関する重要な情報をマイクロソフトに送信し、将来の開発に役立ちます。 パッチ と サービスパック、Windowsをより安定させます。
エラーレポートを無効にするための具体的な手順は、使用しているオペレーティングシステムによって大きく異なります。 見る どのバージョンのWindowsがありますか? 従うべき指示のセットがわからない場合。
Windows11および10でエラーレポートを無効にする
使用 WIN + R [実行]ダイアログボックスを開くためのキーボードショートカット。
-
入力 services.msc.
![Windows10の[ファイル名を指定して実行]メニューのservices.mscコマンド](/f/dad7b736fb3037fe35bce22bb3fcdd4c.jpg)
-
右クリックまたはタップアンドホールド Windowsエラー報告サービス.
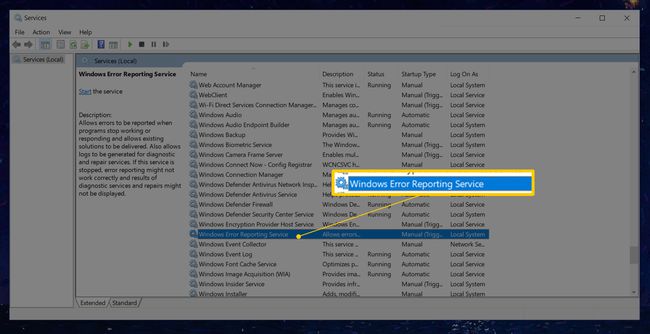
-
選択する プロパティ.
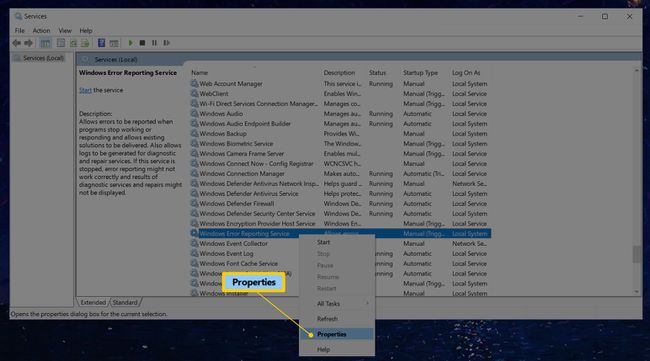
-
選ぶ 無効 隣のメニューから スタートアップタイプ.
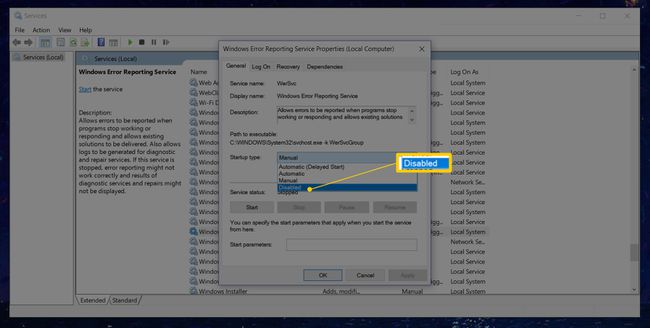
選択できませんか? の場合 スタートアップタイプ メニューがグレー表示され、ログアウトして、管理者として再度ログインします。 または、管理者権限でサービスを再開します。 昇格したコマンドプロンプトを開く その後、を実行します services.msc指図.
-
選択する わかった また 申し込み.
![Windowsエラー報告サービスのプロパティウィンドウの[OK]ボタン](/f/d97753321492723fe426e096bd09f869.jpg)
これで、[サービス]ウィンドウを閉じることができます。
エラー報告を無効にする別の方法は、 レジストリエディタ. に移動します レジストリキー 以下を参照して、 価値 と呼ばれる 無効. 存在しない場合は、その正確な名前で新しいDWORD値を作成します。
HKEY_LOCAL_MACHINE \ SOFTWARE \ Microsoft \ Windows \ Windowsエラー報告から新しいDWORD値を作成できます 編集 > 新しい レジストリエディタのメニュー。
ダブルクリックまたはダブルタップ 無効値 0から1に変更し、を選択して保存します わかった.

Windows8またはWindows7でエラー報告を無効にする
コントロールパネルを開く.
-
選ぶ システムとセキュリティ.
あなたが見ているなら 大きなアイコン また 小さなアイコン の眺め コントロールパネル、 選択する アクションセンター にスキップします ステップ4.
選ぶ アクションセンター.
選択する アクションセンターの設定を変更する の左側から アクションセンター 窓。
選択する 問題報告の設定 から 関連設定 ウィンドウの下部にあるセクション。
-
4つのオプションのいずれかを選択してください。
- ソリューションを自動的にチェックします (デフォルトオプション)
- ソリューションを自動的にチェックし、必要に応じて追加のレポートデータを送信します
- 問題が発生するたびに、解決策を確認する前に私に尋ねてください。 これを選択すると、エラーレポートが有効になりますが、WindowsがMicrosoftに問題を自動的に通知することはできなくなります。 エラー報告に関する懸念がプライバシーにのみ関連している場合は、これが最適なオプションです。
- 解決策を確認しないでください。 これにより、Windowsでのエラー報告が完全に無効になります。

もあります レポートから除外するプログラムを選択します レポートを完全に無効にするのではなくカスタマイズしたい場合は、このオプションを検討してください。 これはおそらくあなたが興味を持っているよりも多くの作業ですが、必要に応じてオプションがあります。
グレー表示されているためにこれらの設定を変更できない場合は、ウィンドウの下部にある「 すべてのユーザーのレポート設定を変更する.
選ぶ わかった に 問題報告の設定 ウィンドウ、そして再び アクションセンターの設定を変更する 窓。 これで、を閉じることができます アクションセンター 窓。
WindowsVistaでエラー報告を無効にする
選ぶ 始める その後 コントロールパネル.
-
選択する システムとメンテナンス.
あなたが見ているなら クラシックビュー コントロールパネルのをダブルクリックします 問題の報告と解決策 にスキップします ステップ4.
選ぶ 問題の報告と解決策.
選択する 設定を変更する ウィンドウの左側にあります。
-
2つの利用可能なオプションのいずれかを選択します。
- 解決策を自動的に確認する (デフォルトオプション)
- 問題が発生するかどうかを確認するように依頼してください:これを選択すると、エラーレポートが有効になりますが、防止されます Windows Vista 問題についてMicrosoftに自動的に通知することから。
唯一の懸念事項がMicrosoftに情報を送信することである場合は、ここで停止できます。 エラーレポートを完全に無効にする場合は、この手順をスキップして、以下の残りの手順に進むことができます。
選択する 高度な設定.
-
選ぶ オフ 下 私のプログラムの場合、問題の報告は次のとおりです。 見出し。

WindowsVistaでのエラー報告の無効化。 完全に無効にしたくない場合は、ここでいくつかの高度なオプションを検討できます。 Windows Vistaでのエラー報告ですが、このチュートリアルでは、 特徴。
選択する わかった.
-
選択する わかった とウィンドウに コンピュータの問題の解決策を確認する方法を選択してください 見出し。
あなたは気付くかもしれません 解決策を自動的に確認する と 問題が発生するかどうかを確認するように依頼してください オプションがグレー表示されます。 これは、Windows Vistaのエラー報告が完全に無効になり、これらのオプションが適用されなくなったためです。
選択する 選ぶ. 他の関連する開いているWindowsを閉じることもできます。
WindowsXPでエラーレポートを無効にする
に移動 始める その後 コントロールパネル.
-
選択する パフォーマンスとメンテナンス.
あなたが見ているなら クラシックビュー コントロールパネルのをダブルクリックします システム にスキップします ステップ4.
選択する システム 下 または、コントロールパネルアイコンを選択します セクション。
を選択 高度 タブ。
選択する エラー報告 ウィンドウの下部近く。
-
選ぶ エラー報告を無効にする.

WindowsXPでのエラーレポートの無効化。 離れることをお勧めします ただし、重大なエラーが発生した場合は通知してください チェックボックスがオンになっています。 あなたはおそらくまだ欲しい Windows XP Microsoftではなく、エラーについて通知します。
選択する わかった に エラー報告窓。
選択する わかった に システムプロパティ 窓。
これで、を閉じることができます コントロールパネル また パフォーマンスとメンテナンス 窓。
