AndroidファイルをMac、PC、その他のデバイスに転送する方法
この記事では、AndroidフォンからMac、PC、または別のデバイスにファイルを移動および共有するためのいくつかの方法について説明します。 手順は、Android9以降を搭載したAndroidデバイスに適用されます。 お使いの携帯電話によっては、画面が若干異なる場合があります。
Bluetoothを使用して1つのAndroidから別のAndroidに
Androidデバイス間でファイルを転送する最も簡単な方法の1つは、Bluetoothを使用することです。 サポートされているファイルには、ビデオ、写真、音楽、連絡先などが含まれます。 欠点は、Bluetoothが大きなファイルを転送するのに時間がかかる可能性があることです。
の両方のデバイスでBluetoothをオンにします 設定.
-
選択する 接続 > ブルートゥース.
見えない場合 接続、次の手順に進みます。
-
オンにする ブルートゥース.

-
Bluetoothをオンにした後、Androidデバイスを相互にペアリングします。
Bluetooth設定では、デバイスにペアリング可能な他のデバイスが自動的に表示される場合があります。 そうでない場合は、タップします スキャン 利用可能なデバイスを検索します。
デバイスを開きます 設定.
-
タップ 接続 > ブルートゥース. Bluetoothがオンになっていることを確認します。 見えない場合 接続設定、次の手順に進みます。
Bluetooth設定が開いている場合、近くのデバイスがあなたの電話を見つけることができます。
-
タップ スキャン. 見えない場合 新しいデバイスをペアリングする、下を見てください 利用可能なデバイス. 必要に応じてタップ スキャン また。

-
携帯電話またはタブレットとペアリングするBluetoothデバイスの名前をタップし、画面の指示に従います。
あなたが必要な場合 パスキー 1つは両方の画面に表示されます。 タップする前に、両方のパスキーが一致していることを確認してください ペア.
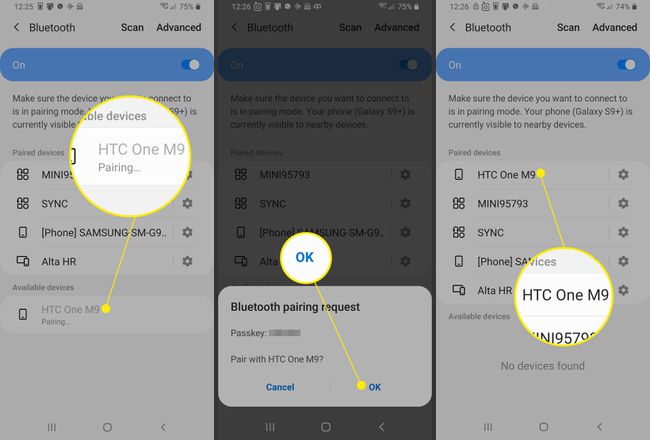
Bluetoothをオンにしてデバイスをペアリングした状態で、ファイルを転送します。 これを行うには、を開きます ファイル ソースAndroid携帯のアプリ。
転送するファイルを選択します。
をタップします 共有 ボタン。
-
選択する ブルートゥース Shareメソッドとして。

-
ファイル転送がアクティブ化されると、ファイルを受信するデバイスはファイル共有を確認する必要があります。

-
転送が完了すると、受信者は次のファイルにアクセスできます。 ダウンロード ターゲットデバイス上のフォルダ。
ペアリング後、デバイスのペアリングを解除するまで、デバイスはペアリングされたままになります。 デバイスのペアリングを解除するには、 Bluetooth設定 接続されたデバイスの1つ。 ペアリングされたデバイスの横で、 設定 アイコンをクリックしてから選択します ペアリングを解除する.
Bluetoothデバイスを初めてペアリングすると、デバイスは自動的にペアリングできます。 スマートフォンがBluetooth経由で接続されている場合は、画面の上部にBluetoothアイコンが表示されます。
AndroidからGoogleアカウントのあるコンピューターへ
Mac、Windowsコンピュータ、iPhoneのいずれでAndroidファイルにアクセスする場合でも、Googleアカウントを使用すると、転送プロセスが簡単になります。 Googleドライブにファイルをアップロードすると、Googleドライブにアクセスできる任意のデバイスでそれらのファイルにアクセスできます。
ドキュメント、画像、オーディオファイル、およびビデオファイルをAndroid携帯からGoogleドライブにアップロードするには:
Androidスマートフォンまたはタブレットで、 グーグルドライブ アプリ。
タップ 追加 (プラス記号)。
タップ アップロード.
アップロードするファイルを見つけてタップします。
-
ファイルはマイドライブにアップロードされ、デスクトップPCまたはMacコンピューターのGoogleドライブから次の場所にアクセスできます。 drive.google.com.
iPhoneでAndroidファイルにアクセスする必要がありますか? AndroidデバイスからGoogleドライブにファイルをアップロードすると、iPhoneのGoogleドライブでファイルにアクセスできるようになります。

AndroidからUSBケーブルを使ったWindowsコンピュータへ
USBケーブルを使用して、AndroidフォンからWindows10コンピューターにファイルを転送します。
電話のロックを解除します。
USBケーブルを使用して、電話をコンピューターに接続します。
Androidスマートフォンでは、下にスワイプして 通知 バーと引き出し。
をタップします Androidシステム USBの通知。
タップ その他をタップUSBオプション.
-
の USB設定、 選択する ファイルの転送/ Android Auto.

Windows 10 PCで、ファイルエクスプローラーを開きます。
-
ファイルエクスプローラーで、 このPC. 利用可能な電話の1つとしてリストされている電話が表示されます デバイス.

-
エクスプローラーでデバイスを開きます。 見るべき 電話 そして、インストールされている場合は カード (SSDの場合)。
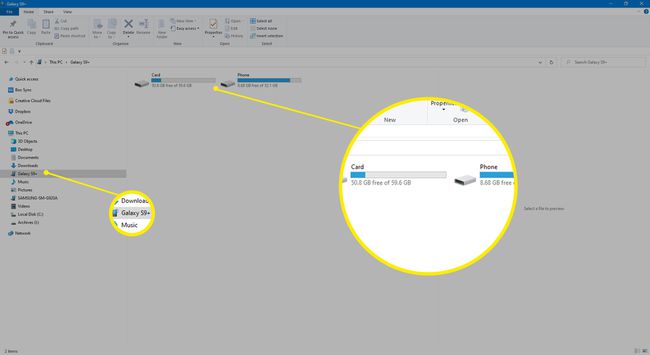
-
AndroidデバイスからWindowsPCにファイルをコピーまたは移動します。

-
完了したら、電話をWindowsから取り出し、USBケーブルを抜きます。

AndroidフォンのファイルがWindowsPCで利用できるようになりました。
AndroidからUSBケーブルでMacへ
USBケーブルを使用して、AndroidフォンからMac OS X10.5以降またはmacOSを搭載したMacにファイルを転送する方法は次のとおりです。
-
Android FileTransferをダウンロードしてコンピューターにインストールします。

開ける Androidファイル転送. 次に電話を接続すると、プログラムが自動的に開きます。
電話のロックを解除します。
USBケーブルを使用して、電話をコンピューターに接続します。
電話で、下にスワイプして通知バーに移動し、をタップします Androidシステム > その他をタップUSBオプション.
-
の USB設定、 選択する ファイルの転送/ Android Auto.

-
Androidのファイル転送ウィンドウがコンピューターで開きます。 これを使用して、転送するファイルをドラッグします。

