OculusQuestマイクの使用方法
この記事では、Oculus Questマイクの使用方法について説明し、Questマイクが機能しない場合の対処方法も説明します。 手順は、OculusQuestとQuest2の両方に関係します。
Oculus Questマイクはどのように機能しますか?
OculusQuestおよびOculusQuest 2の各デバイスには、内蔵マイクと内蔵スピーカーのセットが含まれています。 これらのヘッドセットは完全に自己完結型のユニットであり、コンピューターやその他の機器がなくても使用できます。 追加の機器またはアクセサリ。下側の近くにマイクアレイが含まれています。 口。 マイクアレイは、ミュートしていない限り、ボイスチャットをしているときはいつでも、あなたの声を拾って送信する必要があります。
OculusQuestのボイスチャットには2つの異なるレベルがあります。 QuestとQuest2には、システム全体のパーティーチャットが含まれています。これにより、ゲームに参加しているかどうかに関係なく、友達とチャットできます。 さらに、アプリとゲームの開発者は、システム全体のパーティーチャットに依存したり、独自のゲーム内ボイスチャットソリューションを提供したり、両方をサポートしたりできます。 他の人にあなたの声が聞こえない、または聞こえない場合は、通常、ゲーム内のボイスチャットまたはシステム全体のパーティーチャットの問題が原因です。
さらに、問題が発生する可能性があります リンクケーブルでクエストをPCに接続する. コンピューターに接続または組み込まれているマイクは、Oculus Questマイクから引き継ぐことができます。同じことが、組み込みまたは接続されているスピーカーまたはヘッドフォンにも当てはまります。 そのため、リンクケーブルを使用する場合は、コンピューターを確認し、Questマイクを使用するようにオーディオ入力を設定する必要があります。
OculusQuestマイクがまったく機能しない場合の対処方法
Oculus Questマイクに問題があり、ゲーム内またはパーティーチャットでまったく機能しない場合は、通常、ヘッドセットを再起動することで問題を解決できます。 次の手順に従ってください。
を長押しします 電源スイッチ シャットダウン画面が表示されるまで、ヘッドセットの側面に表示されます。
選択する 再起動.
ヘッドセットが再起動するのを待ち、マイクが機能するかどうかを確認します。
システム全体のOculusQuestマイクをミュートおよびミュート解除する方法
OculusQuestとOculusQuest 2には、マイクをオフにできるミュート機能が含まれています。 この機能は、友達と遊んでいない場合や、マルチプレーヤーゲームをプレイしているときに誰かにあなたの声を聞かせたくない場合や、しばらくの間自分をミュートする必要がある場合に役立ちます。
OculusQuestのミュート機能の使用方法は次のとおりです。
-
を押します Oculusボタン 右側のコントローラーでユニバーサルメニューを開き、[ 設定 (歯車のアイコン)。
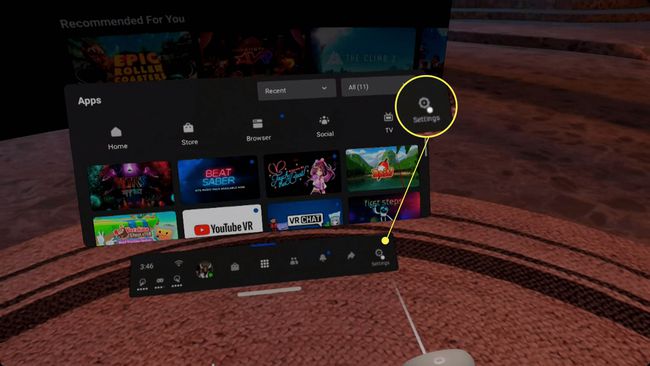
-
選択する 端末 左パネルから。
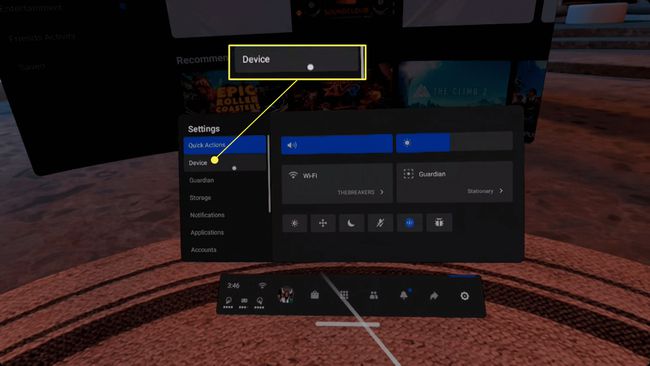
-
あなたの 右サムスティック に到達するまで右パネルをスクロールします マイクをミュート 設定。
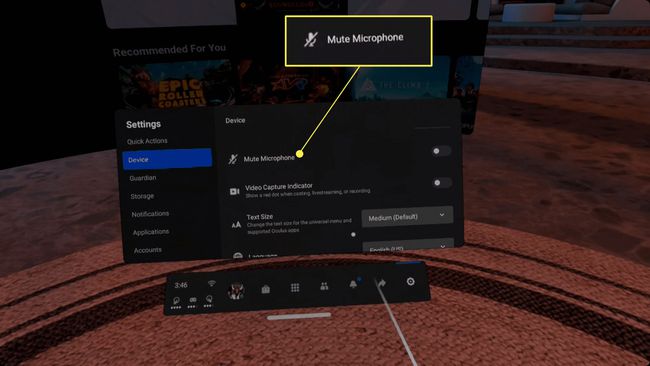
-
選択する マイクをミュート トグルを切り替えます。

マイクを無効にするトグルが青色の場合、誰もあなたの声を聞くことができません。 他の人にあなたの声を聞いてもらいたい場合は、トグルが灰色になっていることを確認してください。
OculusQuestおよびQuest2 Microphone Fast Toggle
クイックアクションメニューを使用してマイクをすばやく切り替える方法もあります。
-
ユニバーサルメニューを開き、を選択します クイックアクション まだアクティブになっていない場合。

-
を選択 マイクアイコン.
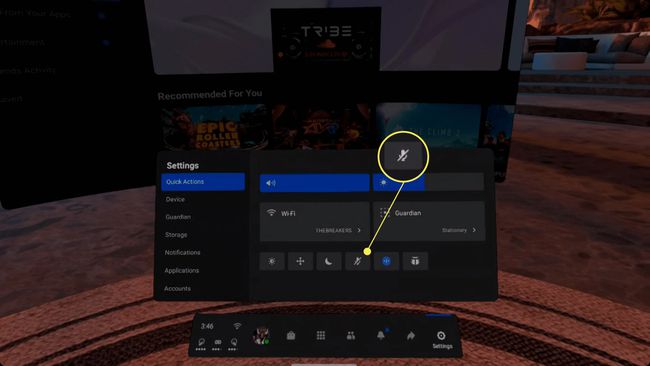
-
マイクアイコンが青色の場合、誰もあなたの声を聞くことができません。
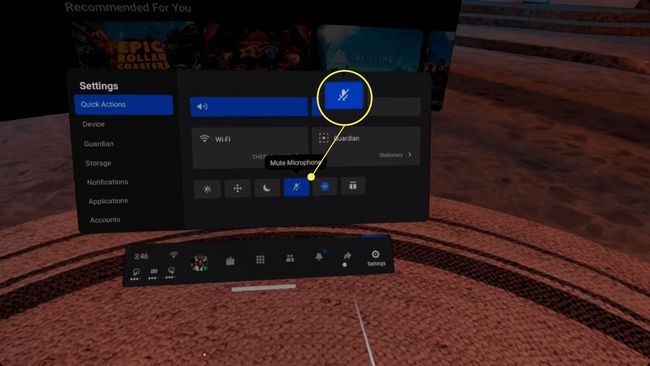
ゲームでOculusQuestMicを使用する方法
いくつか OculusQuestゲーム システム全体のパーティーチャット機能を使用しますが、他のユーザーには独自のボイスチャット機能が組み込まれています。 一部のマルチプレイヤーゲームでは、人とペアになります。 また、仮想環境の人々に近づいて話し始めることもできます。 相手にあなたの声が聞こえない場合は、上記のようにクエストをミュートしていないことを確認してから、ゲーム内のマイクミュート機能があることを確認してください。
たとえば、VRチャットで自分自身をミュートおよびミュート解除する方法は次のとおりです。
-
を開きます ショートカットメニュー.

-
を選択 マイクアイコン.

-
あなたが見ることができるなら 赤いマイク ビューの下隅にある場合、それは誰もあなたの声を聞くことができないことを意味します。
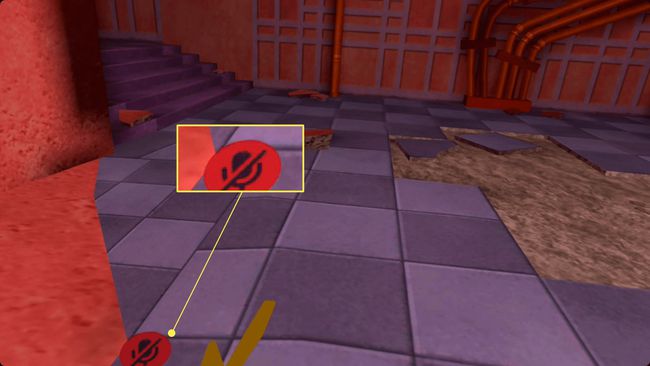
OculusQuestでパーティーを離れる方法
パーティーはあなたが友達と話すことができる場所ですが、あなたが一人でパーティーで立ち往生している場合、誰もあなたの声を聞くことができません。 誤ってパーティーを作成した場合、またはあなたが最後に残った人物であり、ゲームで他の人とコミュニケーションを取りたい場合は、次の方法でパーティーを離れます。
を押します Oculusボタン ユニバーサルメニューを開きます。
探してください アクティブコールバー 以下のユニバーサルメニューの下部にあります。
を選択 赤い電話のアイコン パーティーを去る。
ゲーム内のボイスチャットが機能するようになりました。
リンクケーブルでOculusQuestマイクを使用する方法
リンクケーブルを介してゲームをプレイしていて、内蔵のQuestマイクを使用する場合は、PCの設定を確認し、場合によっては変更する必要があります。 リンクケーブルで遊ぶときに、組み込みのQuestマイクを機能させる方法は次のとおりです。
リンクケーブルを介してクエストをPCに接続し、OculusLinkを起動します。
-
右クリック スピーカーアイコン PCのシステムトレイにあります。

-
選択する 開けるサウンド設定.
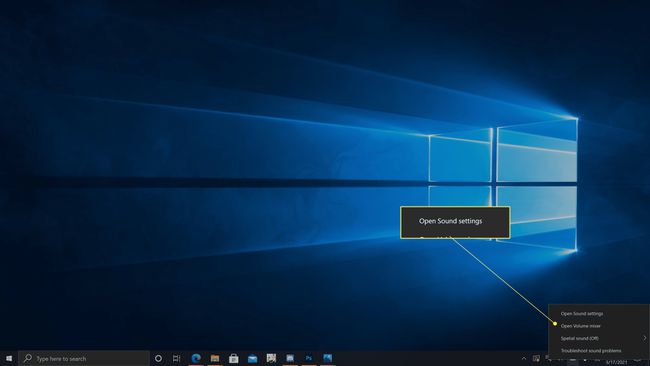
-
の中に 入力 セクションをクリックし、 入力デバイスを選択してください ドロップダウンメニュー。
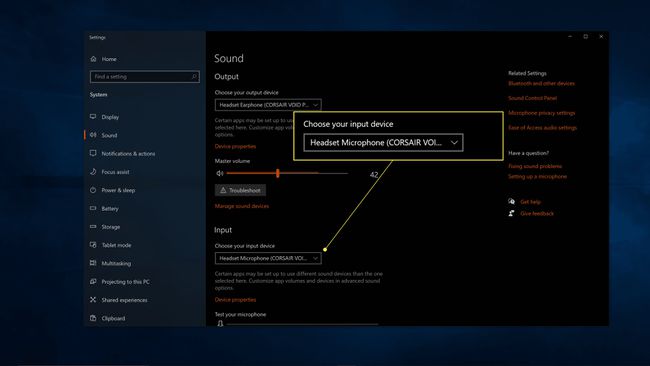
-
選択する Oculus Quest また Oculus Quest 2.
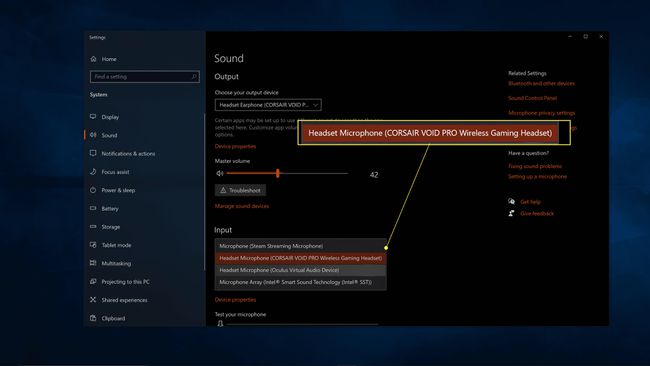
また、[出力デバイスの選択]ドロップダウンをクリックして、クエストまたはペアがある場合はヘッドフォンを選択することもできます。 そうしないと、クエストからのサウンドがPCスピーカーから出力される可能性があります。
