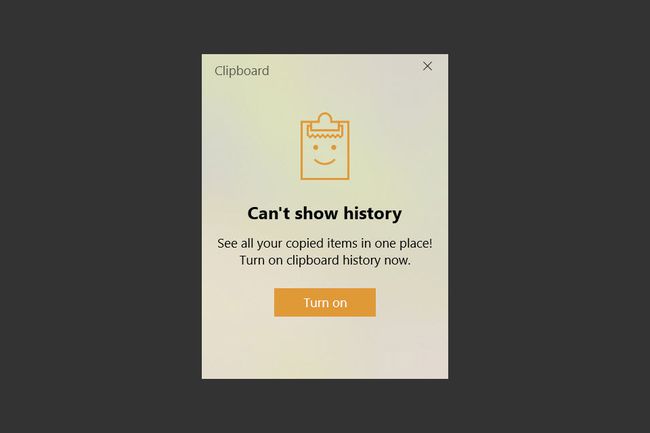Windows10でクリップボードの履歴をクリアする方法
知っておくべきこと:
- 押す Windowsキー+ V アイテムの横にある3ドットメニューをクリックして、 消去.
- 選択する すべてクリア そのメニューからクリップボードの履歴からすべてのアイテムを削除します。
- Windows 10クリップボードには、Windows 10 1809(2018年10月)以降の更新プログラムが必要です。
この記事では、クリップボードの履歴をクリアする方法について説明します ウィンドウズ10 それを無効にする方法と同様に。 また、クリップボードに保持できるアイテムにWindowsによって課せられる制限についても概説します。
Windows10でクリップボードをクリアする方法
Windows 10クリップボードの履歴には、最大25個のアイテムが保存されます。 クリップボードから個々のアイテムをクリアすることも、Windows10ですべてのアイテムをまとめてクリアすることもできます。
-
でクリップボードを開く Windowsキー+ V キーボードショートカット。
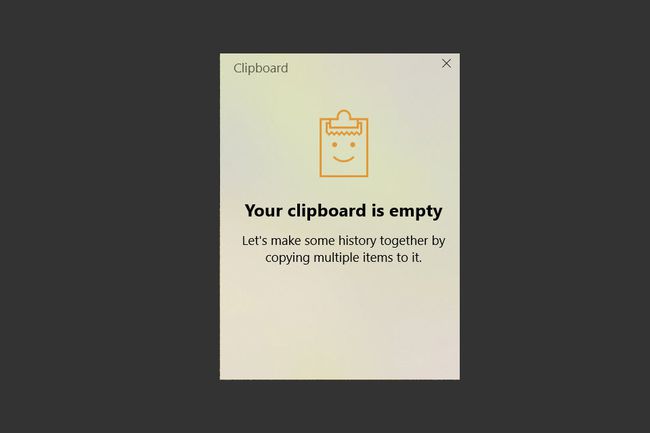
-
個々のエントリを削除するには、 楕円 (3つのドット)右上。
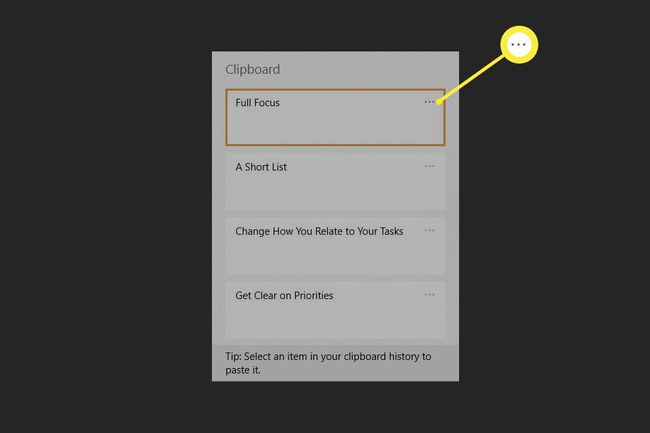
-
選択する 消去 特定のエントリをクリアします。
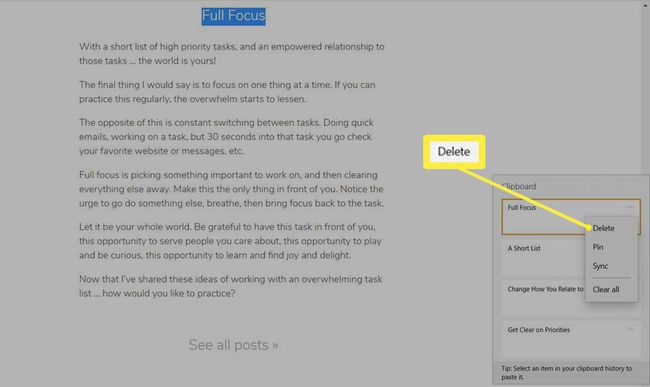
クリップボードに何かを固定して消去されないようにする場合は、クリップボードの履歴を開き、3つのドットメニューをクリックして、[ ピン. これにより、固定を解除するまでアイテムがクリップボードに保持されます。
-
選択する すべてクリア 貼り付けたアイテムをクリップボードの履歴からすべて削除します。
![Windows10クリップボード履歴の[すべてクリア]オプション。](/f/fea0d0358a0fb6cea59ee806cdeb0b01.jpg)
-
クリップボードは固定されたアイテムを削除しません。 固定されたアイテムを削除するには、 固定を解除する 最初に選択してから 消去 再びオプションから。
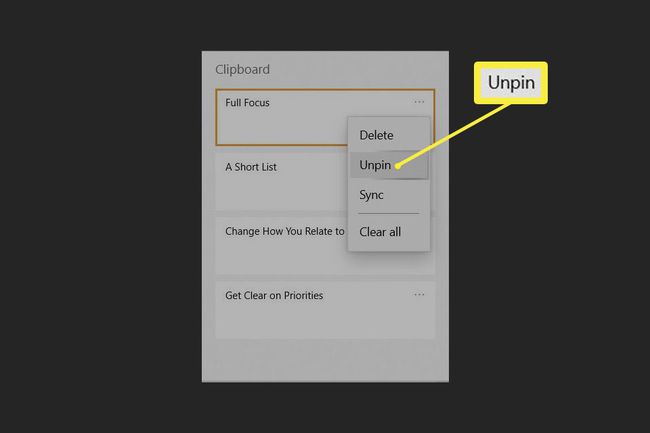
ヒント:
Windowsの設定からすべてのクリップボードデータをクリアすることもできます。 に移動 設定 > システム > クリップボード に行きます クリップボードデータをクリアする セクション。 を選択 クリア ボタンをクリックして、Windowsクリップボード全体(固定されたアイテムを除く)を一度にクリアします。 Windowsは、ピン留めしたアイテムを除いて、PCを再起動するたびにクリップボードの履歴もクリアします。
どのクリップボードデータが保存されますか?
以前のWindowsクリップボードは、一度に1つのアイテムしか格納しないため、基本的なものでした。 これにより、サードパーティの開発者はそれ以上の処理が可能なクリップボードマネージャを導入しました。 マイクロソフトは、Windows 10 1809(2018年10月)の更新で、新しく改良されたクリップボードを導入しました。
複数のアイテムをコピーして貼り付け、頻繁に貼り付けたアイテムの履歴を保持できるようになりました。 1809アップデート以降のWindows10を実行しているデバイス間でクリップボードアイテムを同期することもできます。 すべてのアイテムがWindowsアカウントに同期されます。
Windowsクリップボードは、それぞれ最大4 MBのサイズのテキスト、HTML、およびビットマップ画像をサポートします。 クリップボードの履歴には、4MBの制限を超えるものは保存されません。 クリップボードには最大25個のアイテムを固定できます。 さらにピン留めすると、古いアイテムが自動的に押し出され、新しいアイテム用のスペースが確保されます。
クリップボードの履歴を無効にする方法
クリップボードの履歴が有効になっている場合、コピーしたものはすべてクリップボードの履歴リストに表示されます。 クラウドの同期とプライバシーが心配な場合は、Windowsの設定でこの機能を無効にすることができます。 キーの組み合わせを別の重要なショートカットにマップしているため、ユーティリティを使用したくない場合もあります。
-
クリップボードの履歴を無効にするには、 始める ボタンをクリックし、歯車アイコンを選択します 設定. または、 Windowsキー+ I キーボードショートカット。
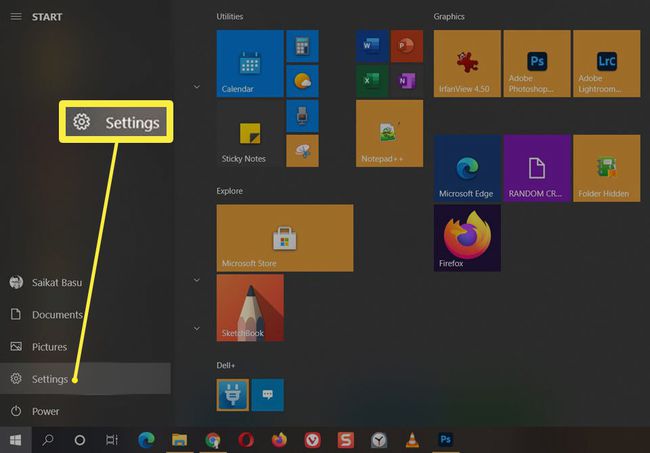
-
の 設定、 選択する システム.
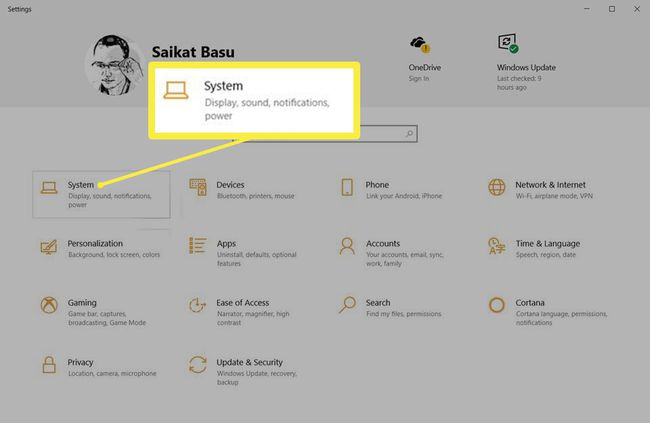
-
に システム サイドバー、スクロールして クリップボード. と呼ばれるセクションに移動します クリップボードの履歴 スイッチをに切り替えます オフ.
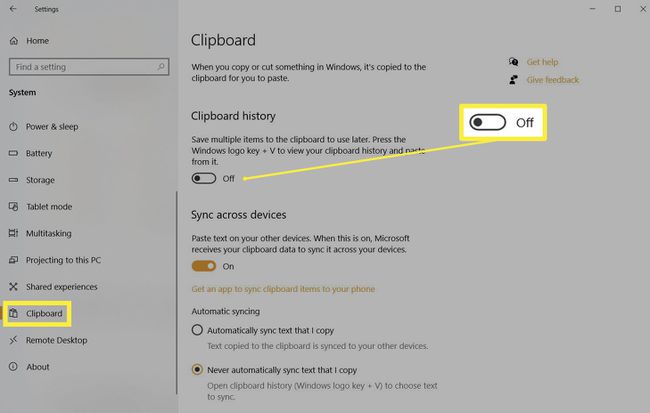
-
を押すと Windows + V これで、機能がオフになっているため、Windows10でクリップボードの履歴を表示できないことを通知する小さなウィンドウが表示されます。