ラズベリーパイメディアセンターを構築する方法
NS ラズベリーパイ は、これまでに出会う中で最も用途の広いデバイスの1つです。 本格的なコンピューターですが、クレジットカードや小型の携帯電話と同じくらいの大きさです。 サイズが小さいため、Piはエネルギー効率の高いオプションでもあります。 電話充電器を搭載. Raspberry Piが最もよく知られている用途の1つは、メディアセンターとしてです。 インストールは簡単です コディ Piで、そしてそこから、個人のライブラリとWebの両方から大量のコンテンツをストリーミングできます。
LibreELECなどの他のメディアセンターディストリビューションとは異なり、OSMCは基盤となるLinuxオペレーティングシステムを十分に保持しているため、 システムをさらにカスタマイズし、ネットワークディレクトリを自動的にマウントし、Kodiアドオンに必要な追加のソフトウェアをインストールします。 Netflix。
必要なもの
始める前に、いくつかのことが必要になります。 これらを少し変更してニーズに合わせることができますが、一部の部分は絶対に不可欠です。
- ラズベリーパイ3B +または4。
- 電源。
- 16GB以上 MicroSDカード.
- モデルPi用のラズベリーパイケース。
- NS USB また ブルートゥース キーボード/マウス。
- 接続する画面と HDMI 接続するケーブル。
OSMCをダウンロードしてフラッシュする方法
Piでのメディアセンターの配布にはいくつかのオプションがありますが、OSMCは制御と洗練の完璧なバランスのようです。 OSMCはこのガイドがカバーするものです。 Kodiですぐに起動するので、設定する必要もありません。
コンピューターで、ブラウザーを開き、に移動します。 OSMCダウンロードページ.
-
選択する ディスクイメージ Piで利用可能な画像のリストを表示します。
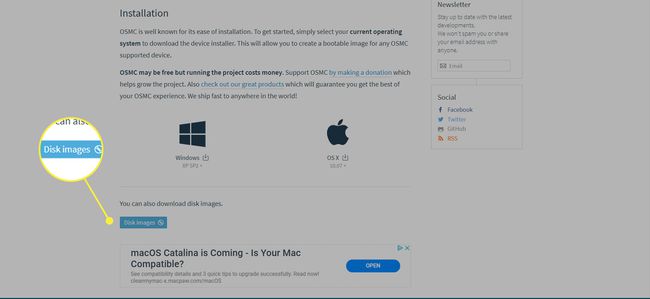
-
お使いのバージョンのPiの最新のイメージを見つけて、ダウンロードします。
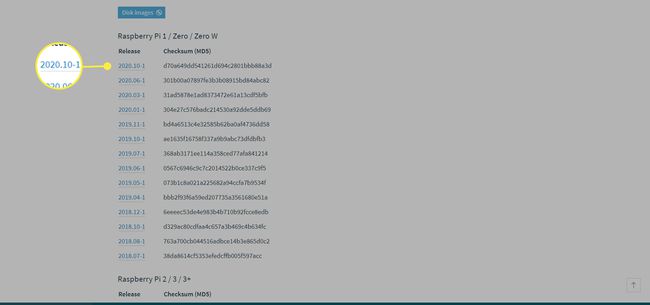
-
ダウンロードしたPi画像を解凍します。 ファイルを.img.gzではなく.imgで終了する必要があります。 Windowsでは、次を使用できます 7-zip. Linuxでは、通常のアーカイブマネージャーまたは次のコマンドを使用できます。
gzip -d OSMC _ *。img.gz
画像を解凍したら、次のステップはそれをmicroSDカードに書き込むことです。 microSDカードをコンピューターのカードリーダーに挿入します。
-
SDカードに画像を書き込む方法はいくつかあります。 Linuxの「dd」のような好ましい方法がある場合は、それを選択してください。 それ以外の場合、balenaEtcherは優れた選択肢であり、Windows、Linux、およびMacで機能します。 に移動します balenaEtcherダウンロードページ、およびオペレーティングシステムの最新リリースを入手します。
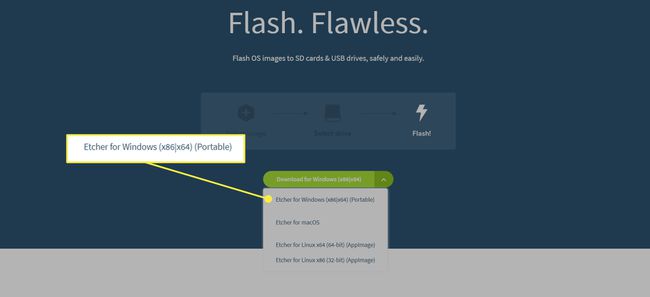
balenaEtcherをインストールするか、ダウンロードしたポータブルバージョンを実行します。 インストーラーを選択した場合は、手順を実行してください。 これはすべて基本的なものであり、ほとんどの場合、デフォルト設定で十分です。
-
エッチャーを開くと、画面が3つのセクションに分かれていることがわかります。 最初のセクションで、抽出したOSMCイメージを選択します。
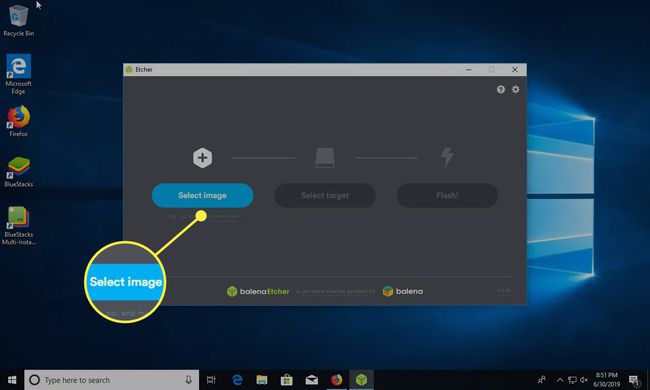
-
エッチャーの中央パネルでSDカードを選択します。
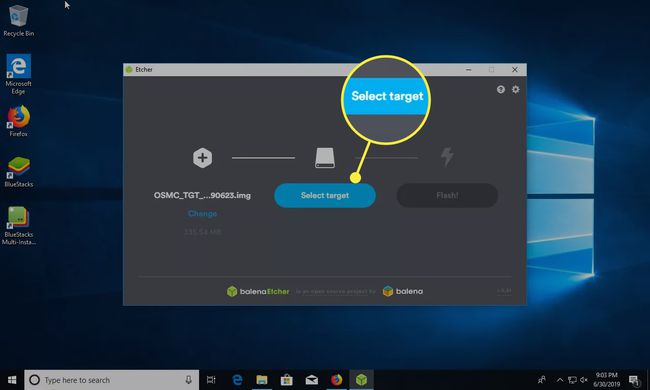
-
適切な画像とmicroSDカードがあることが確実にわかったら、[ 閃光 最後のパネルで。
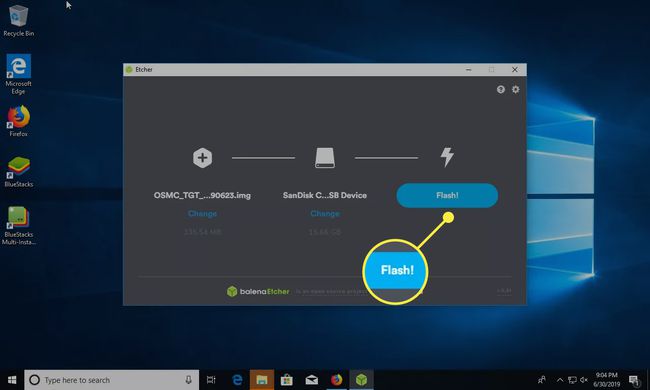
-
Etcherは、ダウンロードしたOSMCイメージでmicroSDをフラッシュするのに数分かかります。
Raspberry Piに慣れていない場合は、従来のPCのようなオペレーティングシステムのインストーラーはありません。 代わりに、すべてがすでに設定されている事前に作成されたディスクイメージに依存しています。
microSDカードのOSMCイメージをフラッシュすることで、PiにOSMCをインストールしました。 フラッシュが完了したら、microSDカードをコンピューターから安全に取り外すことができます。
Piをまとめる方法
RaspberryPiをセットアップする時が来ました。 Piをケースに入れ、microSDを挿入し、キーボード、マウス、画面を接続します。
ただし、Piのセットアップを計画している場合は、最後にプラグを差し込むことを忘れないでください。Piを差し込むと自動的に電源がオンになり、OSMCの起動とセットアップのプロセスが開始されます。 他のすべてが接続されるまで、それをしたくありません。
OSMCの設定方法
タイムゾーンとロケールを選択します。
RaspberryPiのホスト名を選択します。 これは、ネットワーク上およびリモートで識別される方法です。
必要に応じてSSHを有効にします。 潜在的なセキュリティリスクになる可能性があります。
次に、Wi-Fiネットワークに接続するオプションが表示されます。 ネットワークを選択し、パスワードを入力します。
OSMCのセットアップを完了します。 完了すると、ホーム画面に移動します。
ビデオライブラリを追加する
独自のビデオライブラリがある場合は、Kodiに追加するのは非常に簡単です。 ビデオは、USB経由でPiに直接接続されたドライブに置くことも、ネットワークドライブに置くこともできます。
ドライブが使用可能であることを確認してください。 USBを接続するか、ネットワークファイルにアクセスできることを確認してください。
-
選択する ビデオ OSMCメインメニュー。
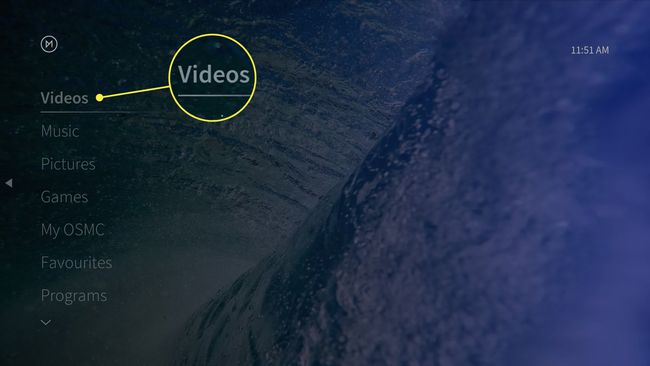
下 ビデオ メニュー、選択 ファイル.
-
選択する ビデオを追加する.
![[ビデオの追加]オプションが強調表示されたOSMCアプリ](/f/a00000b207576b0ab778db6211334939.jpg)
-
開いたウィンドウで、 ブラウズ.
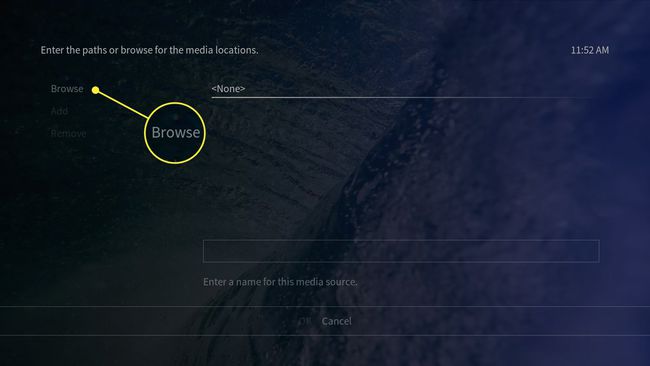
-
ビデオライブラリの場所を参照します。 そこにいるときに、 わかった フォルダを追加します。
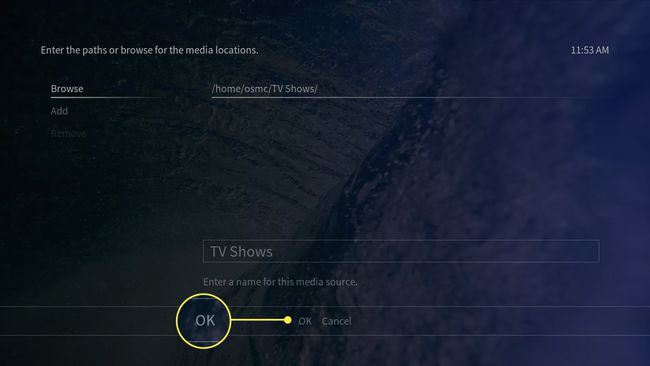
一部のネットワークドライブでは、パスを手動で入力する必要があります。
新しいビデオディレクトリの名前を入力し、を選択します わかった それを追加します。
OSMCは、ファイルをライブラリにスキャンするように要求します。 これは完全にあなた次第です。 それらをライブラリに追加すると、アートワークと簡単なブラウジングが付属します。 それらを追加しない方が高速ですが、ドライブ上にある実際のファイルを参照する必要があります。 選択する キャンセル それらをライブラリに追加したくない場合。
