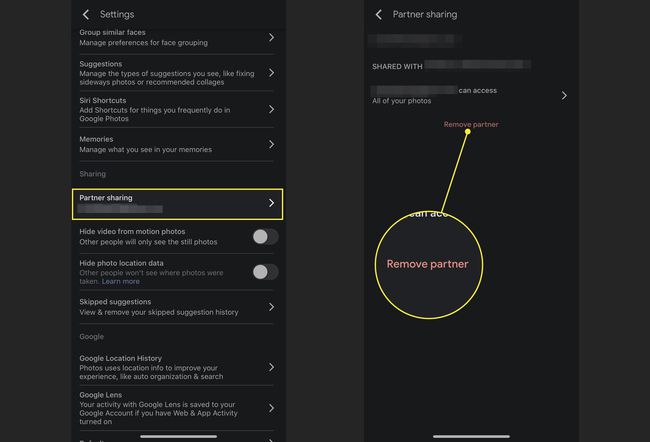IPhoneからAndroidに写真を転送する方法
知っておくべきこと
- 写真を共有するには:Googleフォトを開きます。 共有する写真を選択し、タップします 共有、連絡先を選択し、メッセージを追加して、 送信.
- または、共有フォルダを使用します。 作成 > 共有アルバム > タイトルを追加 > 写真を追加 >写真を選ぶ> 終わり. 共有、連絡先を追加、メッセージを追加、 送信.
この記事では、iPhone(アプリを実行できるiOSの任意のバージョン)からAndroidデバイスに画像を共有する方法をGoogleフォト(アプリ)で説明します AppStoreで入手可能. また、アプリにパートナーを追加してさらにすばやく共有する方法についても説明します。
Googleフォトといくつかの画像を共有する方法
ほとんどの人は、一度に数枚の画像を友人や家族と共有したいだけです。 方法は次のとおりです。
iPhoneで、を開きます Googleフォト.
-
タップアンドホールドして、共有する写真を選択します。
画像の左上隅に青いチェックマークが付いたら、タップして他の画像を追加します。
-
共有ボタン(矢印の付いたボックス)をタップします。
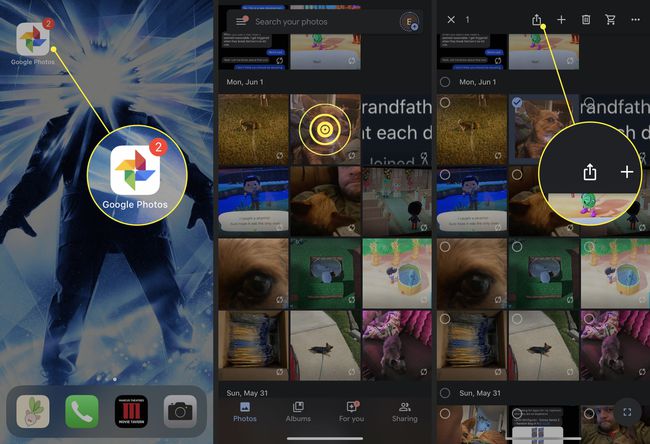
画像の送信先の連絡先を選択します。
写真付きのメッセージを送信するには、 何か言って 分野。
-
写真を送信する準備ができたら、をタップします 送信.

連絡先はAndroidデバイスで通知を受け取ります。 タップすると、共有写真が表示され、Googleフォトライブラリに追加することを選択できます。 メッセージに返信したり、写真を送信したりすることもできます。
Googleフォトで共有アルバムを作成する方法
Androidデバイスを持っている人に一度にたくさんの写真を送信し、その代わりに写真を受け取りたい場合は、メッセージの代わりにGoogleフォトで共有アルバムを作成します。
開ける Googleフォト.
-
画面上部で、を選択します 作成.
![[作成]ボタン](/f/a413de9dddf1d72c6b8eb20575f09baf.jpg)
-
選択する 共有アルバム.
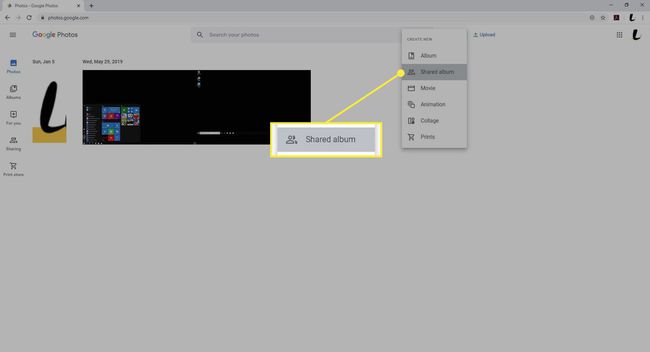
-
の中に タイトルを追加 フィールドに、アルバムに名前を付けます。
![[タイトルの追加]フィールド](/f/dafbfb53b51c85d2697eba71ccbc279e.jpg)
-
選ぶ 写真を追加.
![[写真を追加]ボタン](/f/8b3cddb176b641c8a249a1a14a75814b.jpg)
-
写真を追加するには、各写真の左上隅にある写真を選択します。 (プレビュー画像の上にマウスを置くと、写真の左上隅に白いチェックマークが表示されます。)
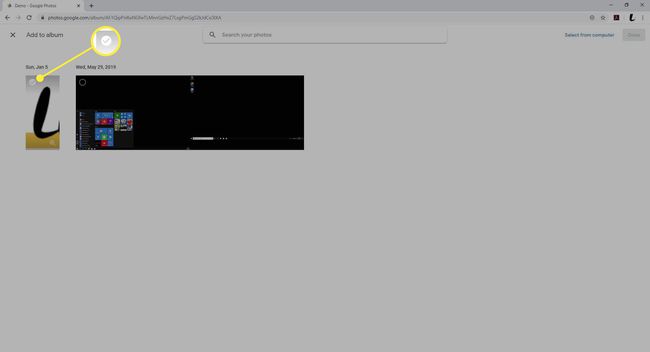
-
新しいアルバムの写真を選択したら、 終わり 右上隅にあります。
![[完了]ボタン](/f/175172e81d0e7229111ca22f73e6f087.jpg)
-
アルバムを共有するには、 共有.
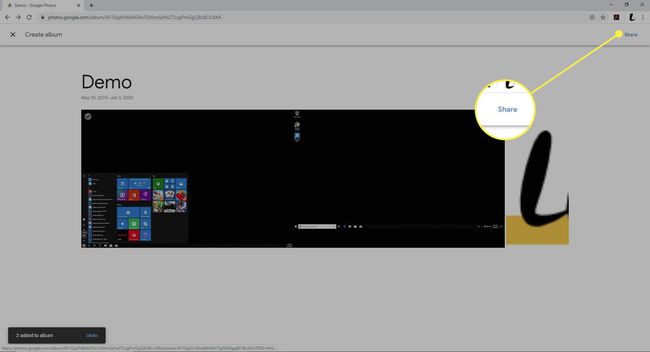
-
入力を開始します 名前, 電話番号、 また Eメール 共有フォルダの受信者のアドレス。 すべての受信者を含めるまで、自動入力オプションから連絡先を選択します。
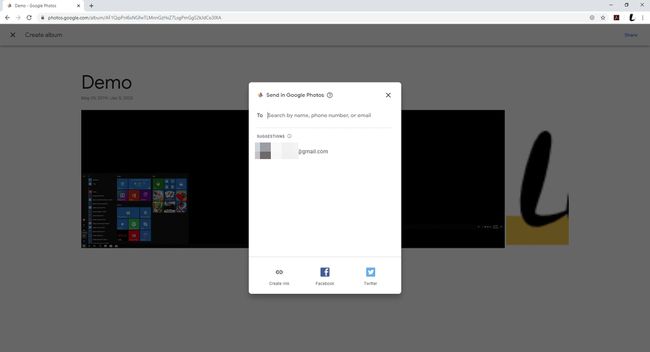
-
を選択して追加の受信者を入力します + (プラス記号)。
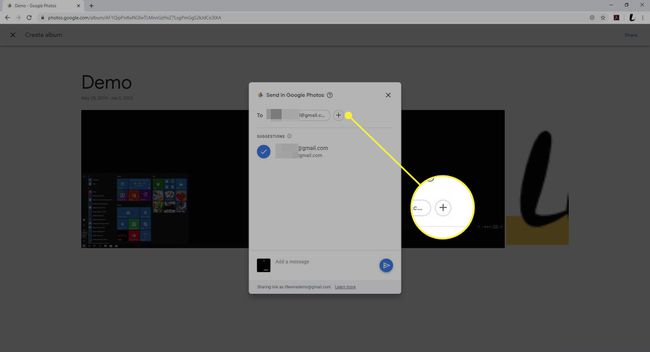
-
あなたもすることができます メッセージを追加 受信者の招待状の下部にあります。
![[メッセージの追加]フィールド](/f/420810884be79fe770938b1289858dda.jpg)
-
を選択 送信 アルバムを共有するためのボタン。
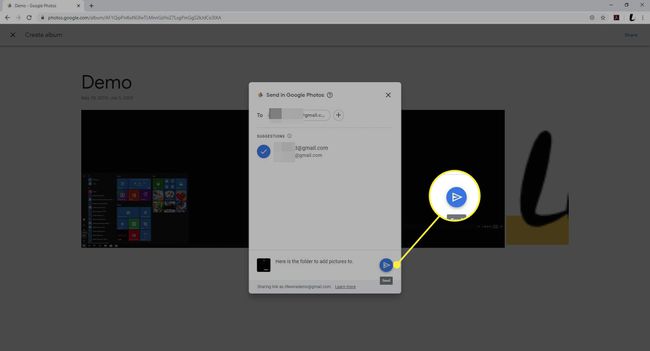
Googleフォトのパートナーを指定する方法
Googleフォト アカウントにパートナーを追加できます。 この人は自動的に特定の写真を受け取るので、毎回手動で写真を共有する必要はありません。 アプリのパートナーアカウントに誰かを追加するには:
Googleフォトを開きます。
あなたの ユーザーアイコン 右上隅にあります。
-
タップ 写真の設定.
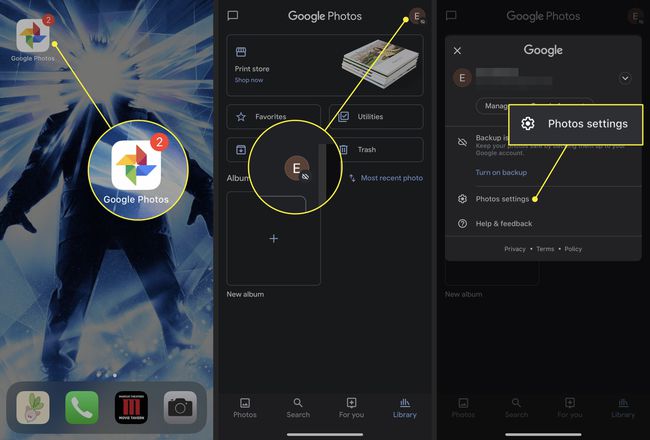
選択する パートナー共有.
次の画面で、 はじめに.
-
リストから連絡先の名前を選択するか、テキストフィールドに連絡先の電子メールを入力します。
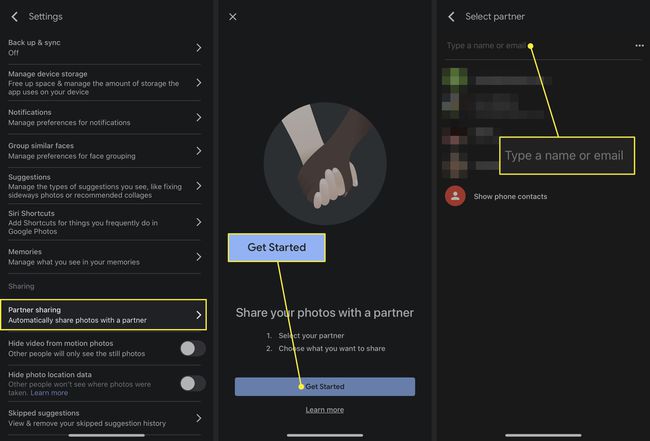
-
次の画面で、へのアクセスを許可することを選択します すべての写真 また 特定の人の写真. 横にあるスイッチをタップします この日以降の写真のみを表示する パートナーを招待した後にキャプチャした画像を共有します。
より具体的なオプションを選択した場合は、次の画面で共有する被写体を選択してください。
選択する 次.
-
最後の画面には、受信者や共有している写真など、行ったすべての選択の概要が表示されます。 タップ 招待状を送る 終わる。

確認されると、Androidユーザーは招待を受け入れるための通知を受け取ります。 承認すると、Googleフォトメニューに共有写真が表示されます。
パートナー共有を終了するには、いずれかのデバイスのパートナーライブラリに移動し、[ メニュー > 設定。 を開きます 共有ライブラリ セクションを選択して選択します パートナーを削除する > 確認.
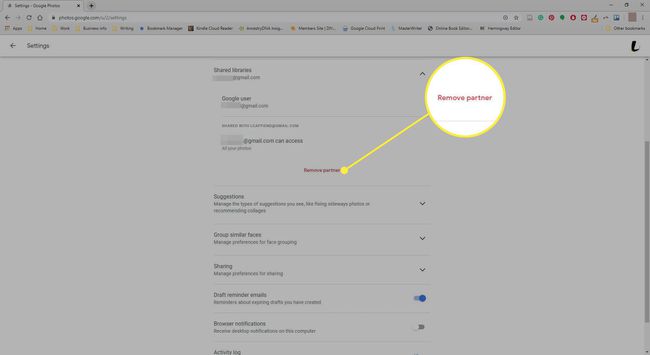
Googleフォトアプリからパートナーを削除するには、 設定 画面、タップ パートナー共有、次に選択します パートナーを削除.