PS5コントローラーが同期しない場合の修正方法
この記事では、PS5コントローラーがワイヤレスまたはUSBケーブルで接続されない場合に修正する方法について説明します。 手順は、PlayStation5用の公式SonyDualSenseコントローラーに適用されます。
PS5コントローラーを同期する. USBケーブルでコンソールに接続し、 PSボタン コントローラ上で。 別のコントローラーがあるが予備のケーブルがない場合は、別のコントローラーを使用してワイヤレスで同期してみてください。
別のUSB-Cケーブルを使用してください。 コンソールに付属のケーブルを使用していることを確認してください。 動作しない場合は、別の方法を試してください USB-C データと電力の両方を転送できるケーブル。
ケーブルの問題を除外するには、別のデバイスで使用してみてください。 ケーブルはコントローラーを充電できても、情報を送信できない可能性があります。
USBポートを確認してください。 USBケーブルの両端をそっと引っ張って、しっかりと固定されていることを確認します。 ほこりや破片が見られる場合は、圧縮空気をポートに軽くスプレーして取り除きます。 コンソールまたはコントローラーのポートが緩んでいると感じた場合は、修理が必要になる場合があります。 他のUSBポートを試すことで、USBポートの問題をさらに切り分けることができます。
周辺ハードウェアを取り外します。 ヘッドホンやヘッドセットなど、コントローラーに接続しているアクセサリをすべて取り外します。
コントローラから他のデバイスの同期を解除します。 PS5コントローラーをPCまたは別のコンソールとペアリングした場合は、他のデバイスから取り外します。 Bluetooth接続のリスト、他のデバイスのBluetoothをオフにする、または他のデバイスをシャットダウンする 完全に。
Bluetooth干渉の原因を取り除く. コントローラーをワイヤレスで接続できない場合は、PS5に近づくか、コントローラーとコンソールの間のオブジェクトをすべて削除してください。 また、ワイヤレス信号に干渉する可能性のある近くのBluetoothデバイスを移動します。
ソフトリセットを実行します。 これを行うには、電源ボタンを押したままコンソールの電源を切るか、システム設定で別のコントローラーを使用してコンソールの電源を切ります。 これにより、メモリがクリアされ、いくつかの問題が解決されます。
PS5コントローラーを工場出荷時にリセット. まっすぐにしたペーパークリップを使用して、 リセット PS5コントローラーの背面にある小さな穴の内側にあるボタンをクリックして、PS5コントローラーを工場出荷時の設定にリセットします。
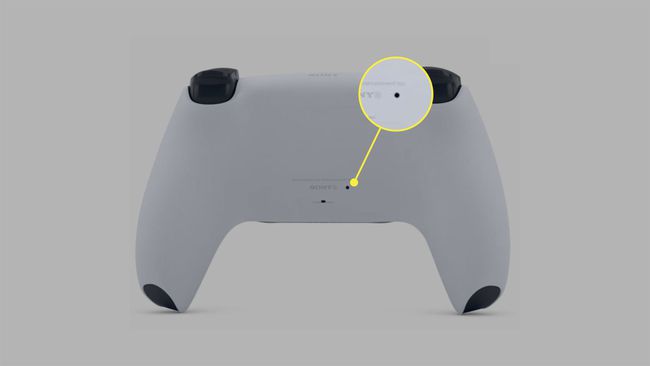
PS5システムソフトウェアを更新する. 別のコントローラーがある場合は、システムの更新を確認してください。 に移動 設定 > システム > システムソフトウェア > システムソフトウェアの更新と設定 > システムソフトウェアの更新.
PS5コントローラーのバッテリーを交換してください。 コントローラが充電またはオンにならない場合は、バッテリーに問題がある可能性があります。 オンラインで交換品を探すか、保証期間内であればコントローラーを無料で修理してもらいます。
コントローラをSonyに修理または交換してもらいます. コントローラが完全に応答しない場合は、SonyのPlayStationの修正と交換のページにアクセスして、無料で修理または交換できるかどうかを確認してください。
コントローラーは、デフォルトでレストモードでコンソールに接続すると充電されます。 この機能を切り替えるには、に移動します 設定 > システム > 節電 > レストモードで利用可能な機能 > USBポートに電源を供給します > いつも.
PS5が休止モードのときにPS5コントローラーが充電されないバグがユーザーから報告されています。 この問題は通常、システムの前面にあるUSBポートにのみ影響するため、代わりに背面のポートを使用してください。
