Windowsデスクトップからアイコンを削除する方法
知っておくべきこと
- Windows 10デスクトップアイコンを削除するには、アイコンを右クリックして選択します 消去.
- デスクトップアイコンをWindows10ごみ箱にドラッグして削除することもできます。
- ファイルとショートカットはどちらもWindows10デスクトップに存在する可能性があるため、削除するときは注意してください。
この記事は、Windows 10デスクトップからアイコンを削除するためのガイドであり、その方法に関する追加情報が含まれています。 ファイルとショートカットアイコンの違いと、誤って削除した場合の対処方法 アイコン。
Windows10ですべてのデスクトップアイコンを削除する方法
アイコンを削除することは、最も簡単な方法の1つです。 Windows10デスクトップをクリーンアップしてスピードアップ.
マウスを数回クリックするだけで、数秒ですべてのWindows10デスクトップアイコンを削除できます。 あなたがする必要があるのはあなたのWindows10デスクトップ上のアイコンを右クリックして選択することです 消去 ポップアップメニューから。
![[削除]アイコンメニューオプションが強調表示されたWindows10デスクトップ。](/f/bb7e3082d1f16226021982bd0257dd7b.jpg)
MicrosoftSurfaceなどのWindows10デバイスをタッチスクリーンで使用している場合は、デスクトップアイコンを長押ししてメニューをトリガーすることもできます。
または、デスクトップアイコンをごみ箱アイコン(デスクトップにもあるはずです)にドラッグして削除することもできます。
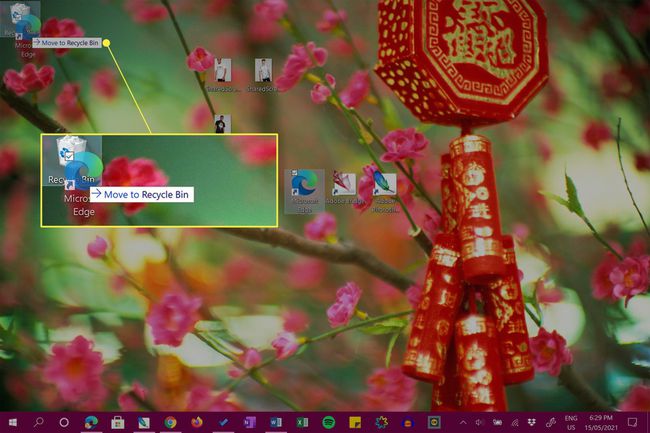
Windows 10のすべてのデスクトップアイコンを一度に削除したいですか? カーソルをアイコンの上にドラッグして、マウスですべてのアイコンを強調表示します。 それらがすべて強調表示されたら、そのうちの1つを右クリックして、 消去 または、それらをすべてごみ箱にドラッグします。
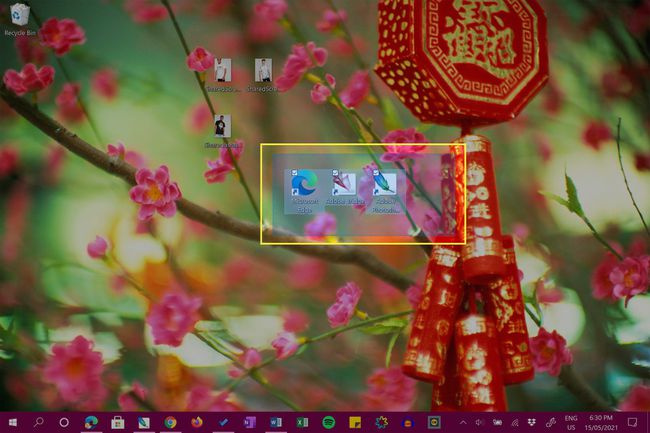
アイコンを削除せずにデスクトップから削除するにはどうすればよいですか?
Windows 10デスクトップからファイルやショートカットを削除したくないが、作業中にそれらを邪魔にならないように移動したい場合は、いくつかのオプションがあります。
最初のオプションは、アイコンを非表示にすることです。 これを行うには、デスクトップを右クリックして、 意見、チェックを外します デスクトップアイコンを表示する.
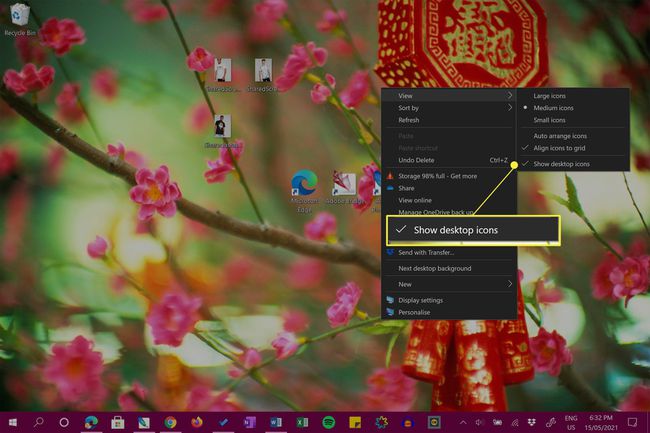
これは、Windows 10デスクトップアイコンの美しさは気に入っているが、常に見たくないという人に最適です。
デスクトップアイコンを再び表示するには、上記の手順を繰り返します。
2番目のオプションは、アイコンをWindows10デバイスの別の場所に移動することです。 アイコンを別のフォルダの場所にドラッグすることで、これを非常にすばやく行うことができます。
アイコンを右クリックして、を選択することもできます 切る、次に右クリックして選択します ペースト ターゲットフォルダ内。
![ポップアップメニューで[切り取り]オプションが強調表示されたWindows10デスクトップ。](/f/20518517648b953dff35be0910d54bea.jpg)
デスクトップファイルとショートカットアイコンを理解する
Windows 10デスクトップには、ファイルとファイルへのショートカットの両方を保存できます。 前者は実際のファイルであり、後者はコンピュータまたはタブレット上の別のファイルまたはプログラムの場所にリンクする小さなファイルです。
デスクトップのショートカットとファイルは同じように表示されますが、アイコンの左下隅にある小さな矢印を探すことで、ショートカットを簡単に見つけることができます。
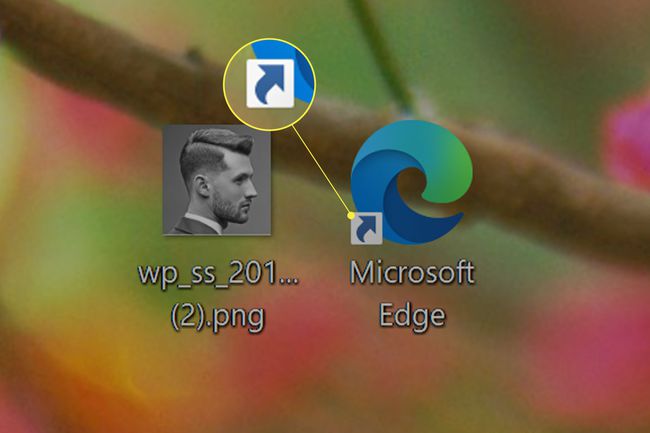
アイコンにこの矢印がない場合は、ファイル全体です。 もしそうなら、それは近道です。
Windows 10デスクトップショートカットには、画像の左下に矢印があります。
つまり、Windows 10のデスクトップからファイルのアイコンを削除すると、ファイル全体が削除されます。 ショートカットアイコンを削除すると、ファイルへのショートカットが削除されるだけです。
プログラムを完全にアンインストールまたは削除する場合は、次のことを行う必要があります。 他のWindows10アプリと同じ方法でアンインストールします.
Windows10デスクトップアイコンの削除を元に戻す方法
どれでも 削除されたデスクトップアイコンは削除を取り消すことができます ごみ箱を空にしない限り。 ごみ箱を片付けた場合は、次のことができます。 新しいデスクトップショートカットアイコンを作成する またはしようとする 削除されたWindows10ファイルを取得します さまざまな実証済みの戦略を介して。
よくある質問
-
削除されないアイコンをデスクトップから削除するにはどうすればよいですか?
ユーザーは、削除されないフォルダー、ショートカット、またはファイルアイコンに遭遇することがあります。 「ファイルアクセスが拒否されました」または「ファイルが使用中です」というメッセージまたは別のエラーが表示される場合があります。 この問題をトラブルシューティングする方法はいくつかあります。 まず、システムを再起動してから、アイコンをもう一度削除してみてください。 「使用中のファイル」というメッセージが表示された場合は、ファイルまたはフォルダが開いていて使用中であるかどうかを確認してください。 そうである場合は、アプリケーションを終了します。 権限が原因でファイルを削除できない場合は、ファイルを右クリックして[ プロパティ > 安全 > 高度. の隣に オーナー、ファイルの所有者にしたいユーザー名を入力してから、アイコン、ファイル、またはフォルダをもう一度削除してみてください。 別のオプション:セーフモードで再起動してから、問題のあるファイルを削除してみてください。
-
Macデスクトップからアイコンを削除するにはどうすればよいですか?
Macデスクトップからアイコンを簡単に削除するには、アイコンを右クリックして[ ゴミ箱に移動. 押し続けることもできます シフト キーを押し、複数のアイコンを選択して、それらをゴミ箱にドラッグします。 ファイルやフォルダを削除せずにすべてのデスクトップアイコンを非表示にするには、ターミナルを開いて次のように入力します。 デフォルトはcom.apple.finderを書き込みますCreateDesktopfalse killall Finder. アイコンを再表示するには、次のように入力します デフォルトはcom.apple.finderを書き込みますCreateDesktoptrue killall Finder ターミナルに。
-
Windows 7を実行している場合、デスクトップからアイコンを削除するにはどうすればよいですか?
Windows 7デスクトップのアイコンを削除するには、右クリックして選択します 消去、Windows10デスクトップの場合と同じように。
-
デスクトップアイコンからチェックマークを削除するにはどうすればよいですか?
Windows 10でファイルまたはフォルダーを選択したときに表示されるチェックボックスが気に入らない場合は、簡単に削除できます。 ファイルエクスプローラーを起動し、 意見. の中に 表示/非表示 エリアの横にあるチェックボックスをオフにします アイテムのチェックボックス.
