Windows10フレッシュスタートの使用方法
Windowsコンピュータにがロードされている場合 ブロートウェア または、古くなったデバイスの動作が遅い場合は、FreshStartを使用してWindows10のクリーンコピーをインストールする時期が来ている可能性があります。 そうすることで、コンピューターの起動とシャットダウンのプロセス、メモリ使用量、ブラウジングエクスペリエンス、およびバッテリー寿命を改善できます。
この記事の手順は、Windows 10HomeおよびWindows10Proユーザーに適用されます。 フレッシュスタートは、Windows10のEnterpriseエディションまたはEducationエディションでは使用できません。
Windows 10フレッシュスタートとは何ですか?
フレッシュスタートツールは、Windows10デバイスを最新バージョンのオペレーティングシステムで元のすぐに使用できる状態にリセットします。 フレッシュスタートは、デバイスにプリインストールされているものを含め、ほとんどのアプリケーションを消去します。 個人設定のほとんども失われます。 これらのアプリケーションに関連付けられているデジタルライセンスとデジタルコンテンツを失う可能性があり、それらを使用する能力に影響を与える可能性があります。 このため、すべてのアプリが適切にインストールされ、ライセンスが付与されたままであることを確認する場合、マイクロソフトはこのツールの使用をお勧めしません。
Windows10フレッシュスタートの使用を開始する前に
フレッシュスタートを起動する前に、インターネット接続が機能していて、クリーンインストールに十分なストレージがデバイスにあることを確認してください。 ツールのダウンロードとWindows10のインストールには、少なくとも3GBが必要です。 さらに、あなたが 残しておきたいものは何でもバックアップ ドキュメントや写真など。
フレッシュスタートはすべての個人ファイルを削除するわけではありませんが、何か問題が発生した場合に備えて、とにかくそれらをバックアップすることをお勧めします。
Windows10フレッシュスタートの使用方法
からWindows10フレッシュスタートにアクセスする Windowsセキュリティセンター:
-
タイプ Windowsセキュリティ Windowsの検索ボックスで、 Windowsセキュリティ アプリ。

-
選択する デバイスのパフォーマンスとヘルス 左側のペインで。
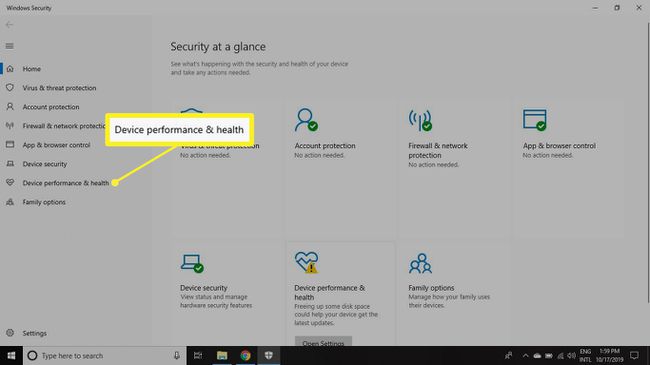
-
選択する 追加情報 の中に フレッシュスタート セクション。
デバイスにフレッシュスタートツールが表示されない場合は、次のことができます。 MicrosoftからFreshStart for Windows10をダウンロードする.
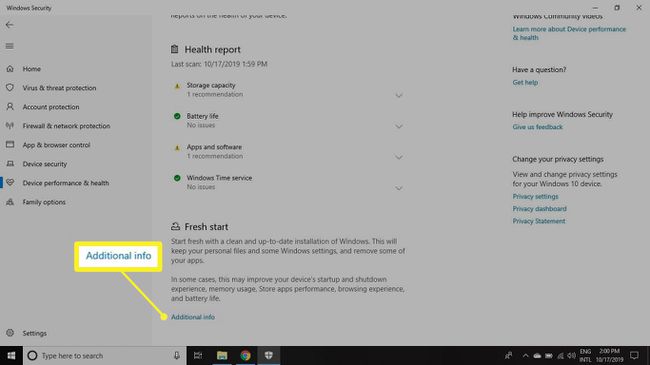
-
選択する 始めましょう. 選択する はい フレッシュスタートがデバイスに変更を加えることを許可するかどうかを尋ねられた場合。
![フレッシュスタートセクションの[開始]ボタン](/f/ab65a8f9044dbeb4616aab6edfdb78e4.jpg)
-
免責事項を読み、選択します 次 続ける。
![フレッシュスタートを続行するための免責事項と[次へ]ボタン](/f/8aab4679c130c0d59f1e85962b0a80d2.jpg)
この時点で、FreshStartはWindows10のクリーンインストールを実行します。 残りのプロセスは自動です。
デバイスによっては、フレッシュスタートが完了するまでに20分以上かかる場合があります。
不足しているデバイスドライバーをダウンロードする方法
あなたが何かを逃しているなら デバイスドライバ フレッシュスタートを使用した後、Windowsの設定からそれらを検索できます。
-
を選択 ウィンドウズ タスクバーのアイコンをクリックし、を選択します 設定.

-
選択する 更新とセキュリティ.

-
選択する Windows Update 左側のペインで。

-
選択する アップデートを確認する.
![WindowsUpdateの[更新]ボタンを確認します](/f/a71e96d3b7a46f79d727c14298435f7e.jpg)
から直接ドライバーをダウンロードすることもできます サードパーティメーカー.
