InDesignでポリゴンとスターを作成する方法
この記事では、描画方法について説明します ポリゴン Adobe InDesignでは、最大100の側面と星が表示されます。 ポリゴンツールのショートカットキーはないため、ツールバーからツールを選択する必要があります。ツールバーでは、長方形ツールの下にネストされています。 これらの手順はAdobeInDesign CC 2020で機能しますが、この機能はプラットフォームに長い間存在していました。
01
03の
ポリゴンツールの使用
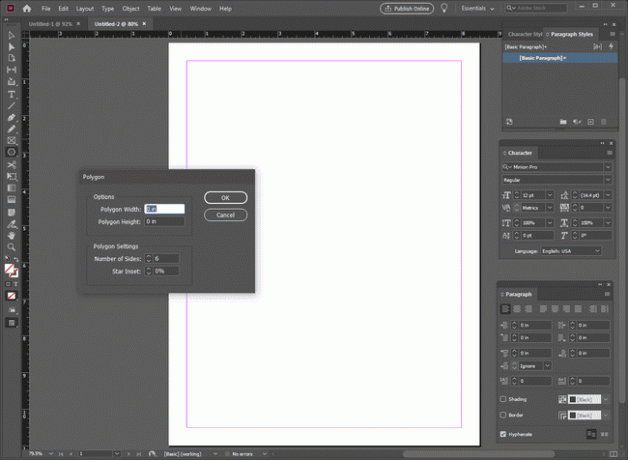
ポリゴンツールを使用して、特定の塗りつぶし、アウトライン、および効果を持つポリゴンを作成します。
ポリゴンをダブルクリックして、ポリゴンの辺の数を設定します。 ポリゴン ツールバーのツールを使用して、[ポリゴン設定]ダイアログを表示します。このダイアログでは、選択したポリゴンの辺の数を変更したり、ポリゴンの辺の数を設定したりできます。 ポリゴン設定ボックスには、の入力フィールドが含まれています 辺の数 とのフィールド スターインセット、星を描くときに使用します。
長方形ツールのフライアウトメニューをチェックして、ポリゴンツールがまだツールバーにない場合は、それを見つけます。
Shiftキーを押しながらポリゴンを描画すると、すべての辺が同じ長さになります。 不規則なポリゴン形状の場合は、直接選択ツールを使用してポリゴンを描画した後にポリゴンを調整します。 個々のアンカーポイントをつかんで移動するか、ペンツールの下にネストされた[方向ポイントの変換]ツールを使用して、 Shift + Cキーボードショートカット. 鋭い角を丸い角に変えるために使用します。
02
03の
星を描く
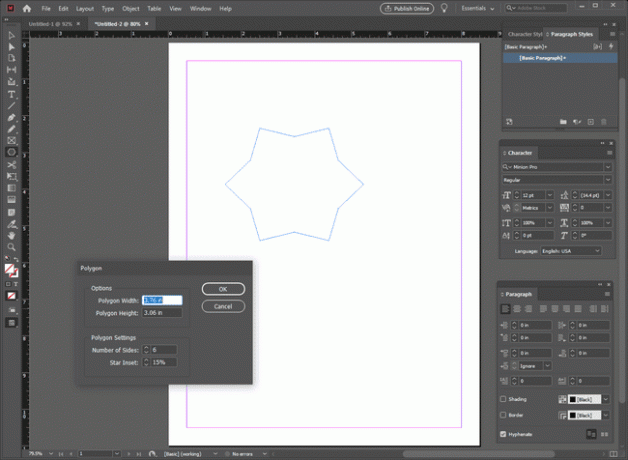
ポリゴンツールを使用して、何百もの星の形を描きます。
プレビューがないと、星を正しく表示するのに多少の試行錯誤が必要になる場合がありますが、スターインセットがどのように機能するかを理解すれば、簡単です。
ポリゴンツールを選択した状態で、ページをクリックしてポリゴン設定ダイアログを表示し、指定します 辺の数 と スターインセット.
に番号を入力します 辺の数 星に必要なポイント数に対応するフィールド。
入力します スターインセット スターポイントの深さまたはサイズに影響を与えるパーセンテージ。
カーソルを作業領域全体にドラッグします。 InDesign ポリゴン内のアンカーポイントの数を2倍にし、指定したパーセンテージだけ1つおきのアンカーポイントをシェイプの中心に向かって移動します。
03
03の
星の形を作成して微調整する
実験する時間や傾向がない場合は、デフォルト設定を適用して、いくつかの特定の星の形を作成します。 設定を変更して、さらに多くの星を作成します。 番号は番号に対応しています 星の形 イラストで。
- 基本的な5ポイントスター. 米国やテキサスの旗のような完璧な5点の星の場合は、星のはめ込みが50%で、高さと幅が同じである5辺のポリゴンを描画します。
- ゴールドシールスタイルスター. スターインセットがわずか15%の20面ポリゴンを試してください。
- ゴールドシールスタイルスター. 別のゴールドシールバージョンには、12%のスターインセットを備えた30面がある場合があります。 完全に円形のシールを維持するために、描画中はShiftキーを押したままにします。
- スターバースト. 不規則なポイントを持つスターバースト形状を作成するには、14辺のポリゴンと80パーセントのスターインセットから始めます。 直接選択ツールを使用して、外側のアンカーポイントのいくつかを選択し、それらを星の中心に向かって移動するか、中心から離れて移動して、星の腕の長さを変更します。
- アスタリスクまたはスクエアポイントスター. 長方形の点を持つ星の形の場合、50パーセントの星のはめ込みがある16辺の多角形から始めます。 次に、ペンフライアウトから[アンカーポイントを削除]ツールを使用して、挿入されたアンカーポイントを1つおきに削除します。
- 曲線のスターバースト. 別の不規則な星の形は、7つの辺と50パーセントの星のはめ込みを持つ多角形で始まります。 直接選択ツールを使用して、外側のアンカーポイントの一部を移動します。 次に、内側のアンカーポイントだけで[方向ポイントを変換]ツールを使用して、それらを曲線にします。 ツールでアンカーポイントをクリックし、少しドラッグしてハンドルを表示します。 アンカーまたはそのハンドルを選択してカーブを操作し、必要に応じてカーブを取得します。
