Xbox SeriesXまたはSコンソールのセットアップ方法
知っておくべきこと
- Xboxアプリを起動し、をタップします コンソール アイコン> 始めましょう > 新しいコンソールをセットアップする、およびプロンプトに従います。
- アプリを使用していませんか? を押します ガイドボタン コントローラで電源を入れてから、 メニュー ボタンをクリックし、画面の指示に従います。
この記事では、Xboxモバイルアプリまたはコンソール自体を使用してXboxシリーズXまたはSをセットアップする方法について説明します。 また、新しいゲーム機を最大限に活用するためのヒントも含まれています。
アプリを使用してXboxシリーズXまたはSをセットアップする方法
XboxシリーズXまたはSをセットアップするときは、いくつかのシステムアップデートをダウンロードすることを期待し、携帯電話にXboxアプリがあることを確認するか、すでにログイン情報を持っている場合はログイン情報を手元に置いてください。 Xboxアカウント.
Xbox Oneをお持ちですか? 古いコンソールからXboxSeries XまたはSに何百もの設定や設定をインポートして、初日からエクスペリエンスをカスタマイズできます。 新しいコンソールをセットアップするときは、Xboxアプリを使用するだけです。
付属の電源コードを本体に接続し、電源コンセントに差し込みます。
Xbox SeriesXまたはSに付属のHDMIケーブルをコンソールに接続します。
-
HDMIケーブルのもう一方の端をテレビのHDMIポートに接続します。
XboxシリーズXで4KHDRで再生する場合は、HDMI2.1ポートを使用してください。
-
接続します イーサネットケーブル モデムまたはルーターとXboxに接続します。
Wi-Fiを使用する場合は、この手順をスキップしてください。
を押します 力 XboxシリーズXまたはSの前面にあるボタンをクリックして、コンソールをオンにします。
-
Xboxアプリをまだダウンロードしていない場合は、ダウンロードして携帯電話にインストールします。
に移動した場合 xbox.com/getapp iOSまたはAndroidデバイスを使用すると、アプリストアまたはPlayストアのリストにリダイレクトされます。
Xboxアプリを起動し、をタップします コンソール 右上隅のアイコン。
タップ 始めましょう.
-
タップ 新しいコンソールをセットアップする.
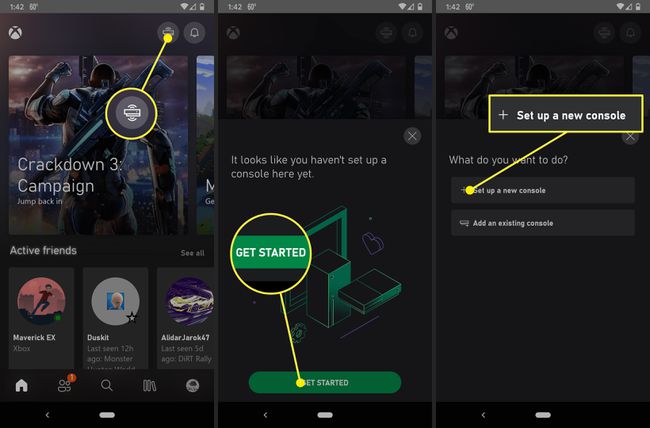
-
テレビに表示されるコードを探します。
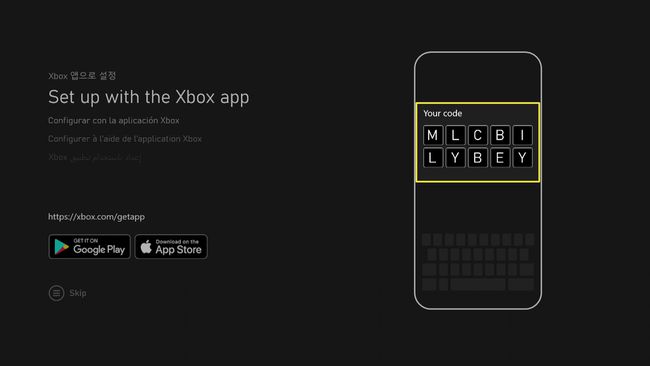
Xboxアプリにコードを入力し、をタップします コンソールに接続する.
Xboxアプリがコンソールに接続するのを待ちます。
プロンプトが表示されたら、Xboxアプリがデバイスの場所にアクセスできるようにし、要求されたその他のアクセス許可を付与します。
-
アプリがコンソールに接続したことを示したら、[次へ]をタップします。
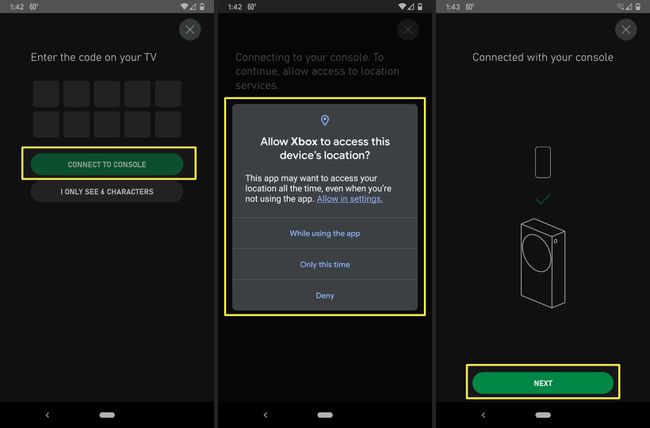
スマートフォンのプロンプトに従って続行します。 ゲーマータグに関連付けられているXboxOneがある場合は、設定をインポートするオプションが提供されます。
-
テレビにコントローラーの図が表示されたら、を押し続けます ガイド Xboxコントローラーのボタンを押してオンにします。
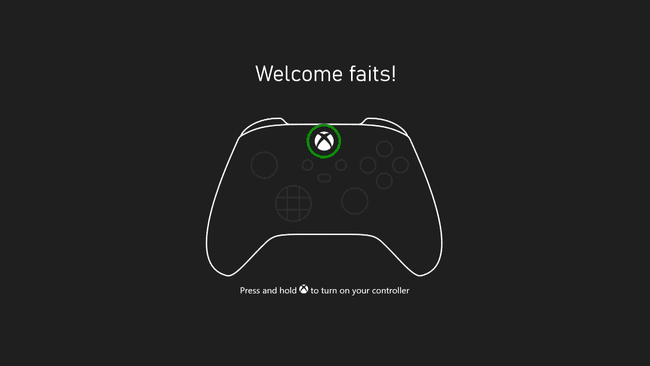
コントローラがコンソールに自動的に接続しない場合は、を押し続けます 同期ボタン コントローラとコンソールの両方で。
-
プロンプトが表示されたら、を押します NS コントローラのボタン。
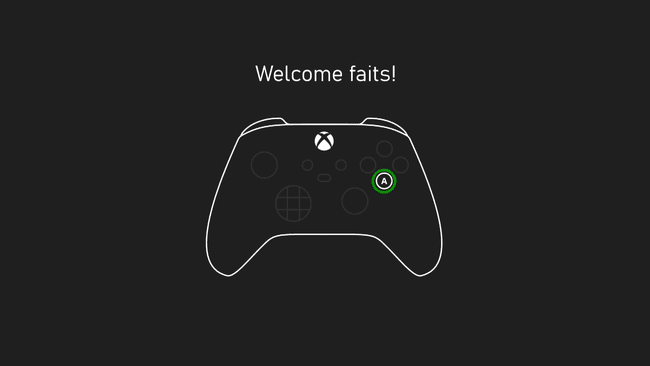
-
選択する コントローラーの更新.
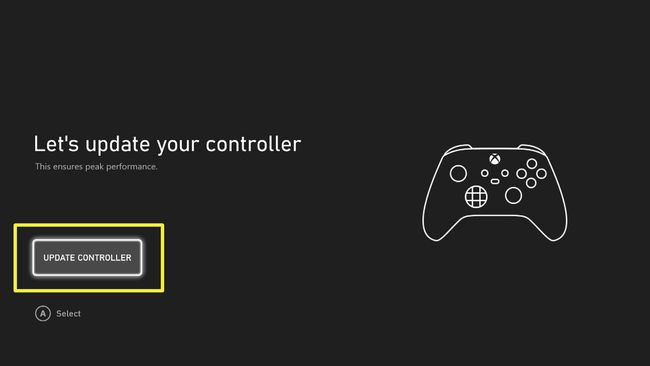
-
更新が完了するのを待ち、を選択します 次.
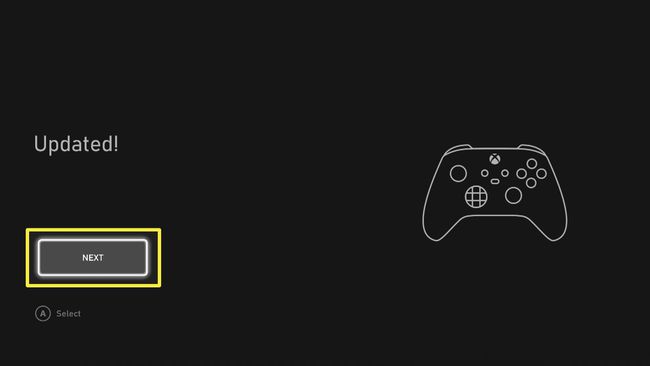
-
選択する 家まで連れて帰ってください XboxシリーズXまたはSのセットアップを完了します。
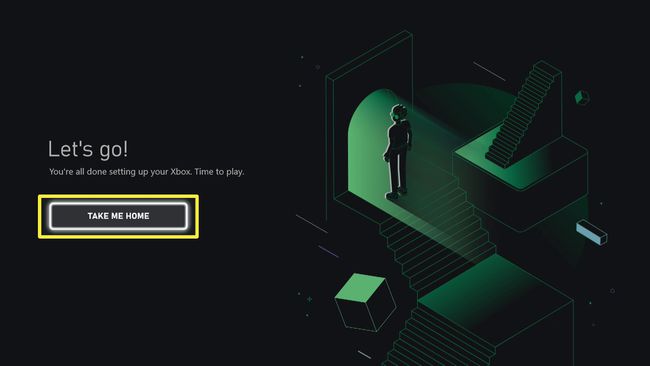
電話なしでXboxシリーズXまたはSをセットアップする方法
Xbox電話アプリを使用したくない、または使用できない場合でも、XboxシリーズXまたはSをセットアップできますが、少し時間がかかります。 また、Xboxアカウントに関連付けられているMicrosoftアカウントに手動でログインし、手動でログインする必要があります。 Wi-Fiネットワーク イーサネットを使用していない場合は、パスワードを手元に用意してください。
電話なしでXboxシリーズXまたはSをセットアップする方法は次のとおりです。
付属の電源ケーブルをコンソールに接続し、コンセントに差し込みます。
付属のHDMIケーブルをテレビのポートに接続します。
HDMIケーブルのもう一方の端をXboxに接続します。
有線接続を使用している場合は、イーサネットケーブルを接続します。
を押します 電源スイッチ Xboxの前面でオンにします。
-
を押します ガイドボタン コントローラでオンにします。
コントローラが接続されない場合は、を押してください 同期ボタン コントローラとコンソールの両方でそれらを接続します。
を押します メニュー 電話のセットアップをスキップするには、コントローラーのボタン(3本の水平線)。
画面の指示に従って、電話アプリを使用せずにコンソールを手動でセットアップします。
XboxシリーズXまたはSのセットアップを成功させるためのヒント
前の手順に従った場合は、XboxシリーズXまたはSがセットアップされ、準備ができている可能性があります。 ただし、発生する可能性のある問題はたくさんあり、セットアッププロセスをよりスムーズに進めるため、または将来のゲーム体験を向上させるためにできることがあります。
Xbox Series XまたはSでのセットアップとゲーム体験を向上させるには、該当する場合は次のヒントに従うことを検討してください。
- Xbox Series XまたはSをギフトとして贈る場合は、事前に初期設定を行ってください. 誕生日やホリデーギフトとしてコンソールを子供や10代に贈る場合は、事前に初期設定を行うことを検討してください。 ゲームに飛び込むことができたときに、システムの更新を実行することを望んでいる人は誰もいません。
- 賢くあなたの場所を選択してください. Xboxをテレビに近づける必要がありますが、正確な位置を慎重に検討してください。 コンソールが過熱する可能性があり、強力なWi-Fi信号を受信できない閉鎖されたスペースは避けてください。 換気の良い場所で、ルーターとの間に障害物が少ない場所に置いてください。
- コンソールに適したテレビを使用する. XboxシリーズSは1440pしか出力できませんが、XboxシリーズXはフルに出力できます UHD 4K. シリーズSをハイエンドの4Kテレビとペアリングすると、メリットは限られますが、シリーズXで古い1080pテレビを使用すると、その可能性が無駄になります。
- 古い周辺機器はおそらく機能します. Xbox Oneをお持ちですか? 古いXboxOneコントローラーはXboxSeries XまたはSとも互換性があるため、それらを削除しないでください。 他の周辺機器は動作が保証されていませんが、多くは動作します。
- 古いゲームは機能します. XboxシリーズXとSはどちらもXboxOneゲームをプレイしますが、シリーズSで物理ディスクをプレイすることはできません。 それらの多くは、見た目もプレイも良くなるように強化されています。 Xbox Series Xは、Xbox360やオリジナルのXboxゲームの多くをプレイすることもできます。
- ストレージについて前もって考える. XboxシリーズXには1TBのストレージがあり、シリーズSには500TBがあります。 それを拡張する唯一の公式な方法は、Seagateからの1TB拡張ドライブです。 この拡張ドライブは高価ですが、内蔵ドライブと同じくらい高速です。 読み込み時間が長くなる可能性がある場合は、通常のUSBドライブの購入を検討してください。
- メディアコンテンツには低速のUSBドライブを使用してください. 通常のUSBドライブを接続することになった場合は、ゲームコンテンツにXbox SeriesXまたはSドライブを優先してください。 映画、アプリ、その他のゲーム以外のコンテンツをダウンロードすると、目立った影響を与えることなく、低速のUSBドライブに保存できます。 USBドライブが遅すぎると、そのドライブから直接ゲームをプレイすることはできません。
