AirDropが機能していませんか? もう一度やり直すための5つのヒント
AirDropがiOSまたはMacデバイスで機能しませんか? 幸いなことに、AirDropを適切に機能させることは、髪を引っ張るイベントである必要はありません。 これらのヒントを使用すると、iOSデバイスとMacの間で写真、Webページ、およびほぼすべての種類のデータを共有することができます。
あなたはAirDropで発見できますか?
AirDropには、他の人があなたのiOSまたはMacデバイスを見ることができるかどうかを制御するいくつかの設定があります。 これらの設定は、デバイスの表示をブロックしたり、一部の個人だけがあなたを見ることができるようにしたりすることができます。
AirDropは3つの検出設定を使用します:
- オフ:デバイスはローカルネットワーク上の誰にも見られません。
- 連絡先のみ:連絡先アプリに存在するユーザーのみが、AirDropネットワークでデバイスを表示できます。
- 全員:近くにあり、AirDropが有効になっているすべてのデバイスがデバイスを認識できるようになります。
iOSデバイスでAirDrop検出設定を確認または変更するには、次の手順を実行します。
画面の下から上にスワイプして、 コントロールセンター.
タップ AirDrop.
-
AirDropは3つの検出可能な設定を表示します。
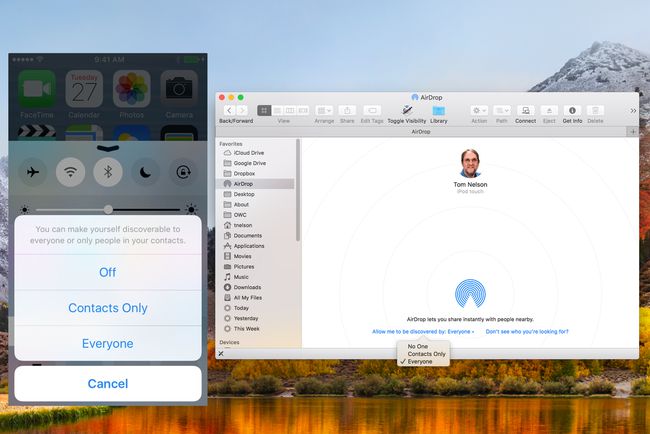
ライフワイヤー。
Macで同じ検出可能な設定にアクセスするには、次の方法でFinderにAirDropを表示します。
選択 エアドロップ から Finderウィンドウのサイドバー または選択 エアドロップ から ファインダーズゴー メニュー。
開いたAirDropFinderウィンドウで、という名前のテキストをクリックします 私が発見されるのを許してください.
ドロップダウンメニューが表示され、3つの検出設定が表示されます。
デバイスが他の人に見られないという問題がある場合は、選択してください。 選択する みんな 発見の設定として。
Wi-FiとBluetoothは有効になっていますか?
AirDropは両方に依存しています ブルートゥース 30フィート以内のデバイスとWi-Fiを検出して、実際のデータ転送を実行します。 BluetoothまたはWi-Fiのいずれかがオンになっていない場合、AirDropは機能しません。
iOSデバイスでは、[共有]メニューからWi-FiとBluetoothの両方を有効にできます。
写真などの共有するアイテムを表示して、タップします 共有.
Wi-FiまたはBluetoothのいずれかが無効になっている場合、AirDropは必要なネットワークサービスをオンにすることを提案します。 タップ AirDrop.
-
AirDropが利用可能になります。
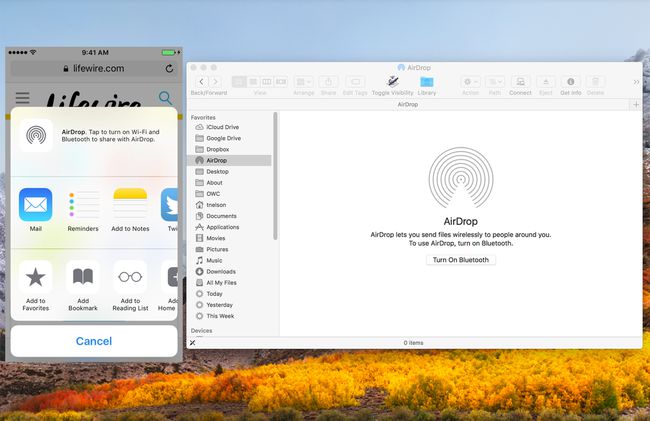
ライフワイヤー。
Macでは、AirDropを無効にするとBluetoothを有効にできます。
Finderウィンドウを開き、 AirDrop サイドバーの項目、または選択 AirDrop から ファインダーの行け メニュー。
AirDrop Finderウィンドウが開き、Bluetoothが無効になっている場合にオンにすることができます。
クリック Bluetoothをオンにする ボタン。
Wi-Fiを有効にするには、どちらかを起動します システム環境設定 から ドック または選択 システム環境設定 から アップルメニュー.
を選択 通信網 設定ペイン。
選択する Wi-Fi ネットワークペインのサイドバーから。
クリック Wi-Fiをオンにする ボタン。
[ネットワーク]設定ペインで選択したメニューバーに[Wi-Fiステータスを表示]がある場合は、Macのメニューバーからこれと同じ機能を実行することもできます。
Wi-FiとBluetoothが有効になっている場合でも、Wi-FiとBluetoothをオフにしてから再度オンにすると、AirDropネットワークにデバイスが表示されないという問題が解決する可能性があります。
- iOSデバイスでは、Wi-FiとBluetoothの両方をオンまたはオフにすることができます 設定.
- Macでは、Wi-FiとBluetoothは、内部から個別の設定ペインとして利用できます。 システム環境設定.
すべてのAirDropデバイスは起動していますか?
おそらく、AirDropの使用で発生する最も一般的な問題は、デバイスがスリープ状態であるために表示されないことです。
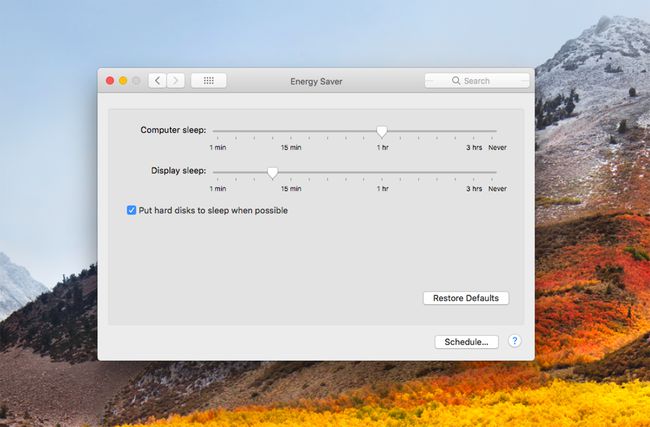
iOSデバイスでは、AirDropはディスプレイがアクティブである必要があります。 Macでは、ディスプレイを暗くすることはできますが、コンピュータがスリープ状態であってはなりません。
- iOSデバイスでは、 睡眠/覚醒 ボタンを押してデバイスを起動します。 iOSデバイスがロック画面を表示している場合でも、AirDropは機能しますが、ロック画面に表示されるAirDrop通知を受け入れる必要があります。
- Macでは、任意のキーを押すか、マウスを動かすか、トラックパッドをタップするか、電源スイッチを一瞬押すことで、コンピュータを起動できます。
また、使用することができます 省エネ設定ペイン Macで、コンピューターがスリープ状態にならないようにするため、またはスリープ状態になるまでの期間を長く設定するため。
機内モードと邪魔しないでください
AirDropの問題を引き起こすもう1つの一般的なエラーは、デバイスが機内モードまたは機内モードになっていることを忘れることです。 邪魔しないでください.
飛行機モードでは、AirDropが動作するために依存しているWi-FiやBluetoothを含むすべてのワイヤレス無線が無効になりました。
機内モードを確認したり、を選択して設定を変更したりできます 設定 > 機内モード. 機内モードの設定には、 コントロールパネル 画面の下から上にスワイプします。
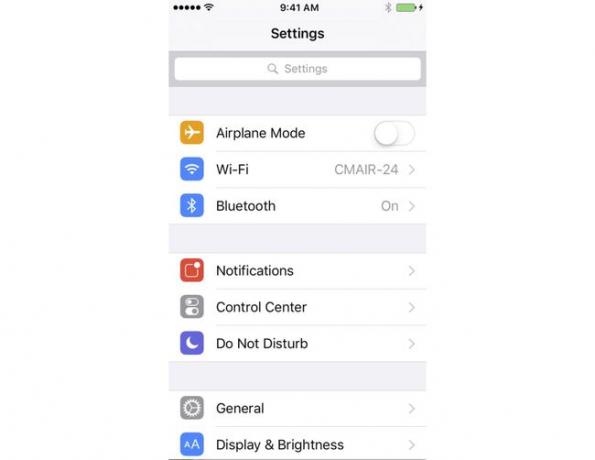
iOSデバイスおよびMacでサイレントモードを使用すると、AirDropが正しく機能しなくなる可能性があります。 どちらの場合も、サイレントモードは通知の配信を無効にします。 これにより、AirDropリクエストが表示されなくなるだけでなく、デバイスが検出されなくなります。
逆は当てはまりませんが、サイレントモードでは、AirDropを介して情報を送信できます。
- iOSデバイスの場合: 画面の下から上にスワイプして、 コントロールセンター、をタップします 邪魔しないでください (クォータームーンアイコン)設定を切り替えます。
- Macの場合: クリックしてください 通知メニューバーアイテム 通知パネルを表示します。 次に、上にスクロールして(すでに一番上にいる場合でも)、 邪魔しないでください 設定。 必要に応じて設定を切り替えます。
BluetoothまたはWi-FiなしのAirDrop
BluetoothやWi-Fiを使用せずにMacでAirDropを使用することが可能です。 Appleが最初にAirDropをリリースしたとき、それはに制限されていました 特定のAppleがサポートするWi-Fi無線ですが、サポートされていないサードパーティのWi-FiでAirDropを有効にできるように少し調整する必要があります。 デバイス。 あなたもすることができます 有線イーサネット経由でAirDropを使用する. これにより、以前の多くのMac(2012以前)がAirDropコミュニティのメンバーになることができます。
よくある質問
- MacでAirDropをリセットするにはどうすればよいですか? AirDropの問題がMacにあると思われる場合は、最初に試してください Macを再起動します. 問題が解決しない場合は、試してください ネットワーク機器の再起動、またはApple IDからサインアウトしてから、再度サインインします。
- 個人のホットスポットはAirDropに干渉しますか? はい。 の場合、AirDropを使用することはできません パーソナルホットスポット つながっている。 に移動 設定 > パーソナルホットスポット 機能をオフに切り替えます。 次に、AirDropを再試行します。
- iPhoneとMacの間でAirDropが機能しない場合はどうなりますか? 上記のトラブルシューティング手順をすべて試した場合は、 iPhoneでハードリセット、次にAppleメニューに移動して選択してMacを再起動してみてください 再起動.
- Bluetoothは有効になっていますが、AirDrop接続の問題がまだ発生しています。 私は何をしますか? 問題はあなたの iOSデバイスはアップデートが必要です. に移動 設定 > 全般的 > ソフトウェアの更新 利用可能な場合はアップデートをインストールします。
