IPhoneのバッテリー寿命をパーセンテージで表示する方法
知っておくべきこと
- iOS 10以降では、コントロールセンターを開き、右上隅のバッテリーアイコンの横にあるバッテリー寿命をパーセンテージで表示します。
- iOS 9:に移動 設定 > バッテリー とオンにします バッテリー残量. iOS 8-4: 設定 > 全般的 > 使用法 とオンにします バッテリー残量.
- iOS 9以降では、もう1つの便利な設定があります。 に移動 設定 > バッテリー と表示 アプリによるバッテリー使用量 バッテリーホッグを正確に特定します。
この記事では、iPhoneのバッテリー寿命をパーセンテージで表示し、 赤いバッテリーアイコン お使いの携帯電話がどれだけのバッテリーを残しているかをよりよく理解するために。
iOS10以降でバッテリーのパーセンテージを表示する方法
iOS 10までは、バッテリー設定を変更することで、バッテリーアイコンが表示されるすべての画面の右上隅にバッテリーのパーセンテージを表示できました。 これはiOS10で変更されました。 これで、コントロールセンターに残っているバッテリー寿命のパーセンテージのみを表示でき、表示するために設定を変更する必要はありません。
コントロールセンターを開きます。 これを行う方法は、iPhoneのモデルによって異なります。 iPhone X以降では、右上隅から下にスワイプします。 他のすべてのモデルでは、下から上にスワイプします。
-
バッテリーのパーセンテージは、コントロールセンター画面の右上隅のバッテリーアイコンの横に表示されます。
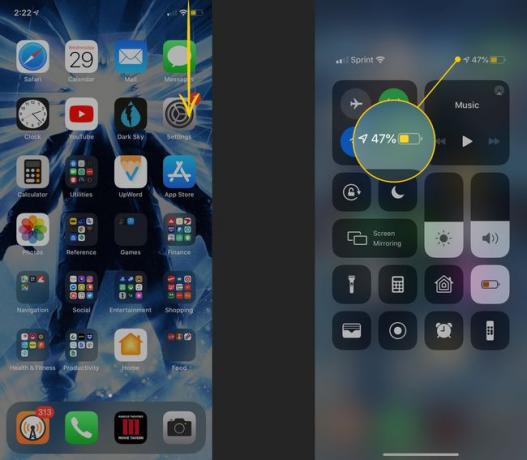
他のすべての画面には、パーセンテージなしでデフォルトのバッテリーアイコンが表示されます。
iOS9でバッテリーのパーセンテージを表示する方法
の iOS 9、バッテリー設定を変更することで、任意の画面でデバイスのバッテリー寿命をパーセンテージで表示できます。
を開きます 設定 アプリ。
タップ バッテリー.
移動します バッテリー残量 スイッチをオン/グリーンに切り替えます。
iOS4からiOS8でバッテリーのパーセンテージを表示する方法
iOS4からiOS8では、すべての画面でバッテリー使用量をパーセンテージで表示するプロセスが少し異なります。
タップ 設定.
選ぶ 全般的 (iOS6以降の場合。 古いOSでは、この手順をスキップしてください)。
タップ 使用法.
移動します バッテリー残量 スイッチを緑色に切り替えます iOS 7 およびiOS8(スライドして オン iOS 4から6)。
iPhoneまたはiPadでバッテリー使用量を追跡する方法
iOS 9以降では、バッテリー設定画面に別の機能があります(設定 > バッテリー)あなたが役に立つかもしれないこと。 [バッテリー使用量]セクションには、過去24時間と過去10日間で最もバッテリー寿命を使用したアプリが一覧表示されます。 この情報を使用して、バッテリーを大量に消費するアプリを特定して削除したり、使用量を減らしたりすることができます。 バッテリー寿命を延ばします.
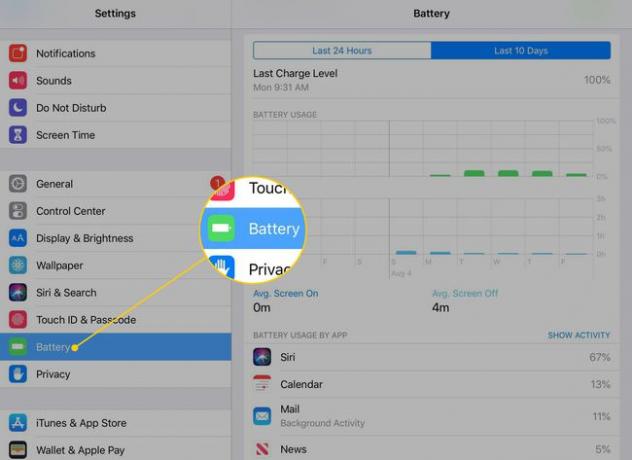
レポートの時間枠を表示するには、次のいずれかをタップします 過去24時間 また 過去10日間 タブ。 これを行うと、各アプリで使用されている総バッテリーの割合が表示されます。 アプリは、バッテリーの使用量が最も多いものから最も少ないものへと並べ替えられます。
一部のアプリには、使用の原因に関する基本情報が含まれています。 あなたは読むメモを見るかもしれません バックグラウンドアクティビティ また 低信号. これらのメモは、アプリが非常に多くのバッテリー電力を使用した理由を説明しています。
各アプリの電池使用量に関する詳細情報を取得するには、[電池使用量]セクションの右上隅にあるアプリ名または時計アイコンをタップします。 これを行うと、各アプリの下のテキストが変わります。 たとえば、ポッドキャストアプリは、そのバッテリー使用量が、アプリが画面上で2分間使用され、2.2時間のバックグラウンドアクティビティが発生した結果であることを示している場合があります。
バッテリーの消耗が予想よりも早く、その理由がわからない場合は、この情報を取得できることが不可欠です。
