IPhone5をバックアップする方法
iPhone 5をバックアップし、電話のバックアップをとる方法を学びます。 あなたはを使用してあなたの重要な情報をオンラインでバックアップすることができます iCloud または、電話のすべてをローカルでMacまたはPCにバックアップします。 ローカルコンピュータにバックアップするよりもiCloudにバックアップする方が良いかどうか疑問に思っている場合は、 オンラインバックアップと ローカルバックアップ. あなたは両方を行うことができます。
この記事の情報は、macOS Mojave(10.14または 以前)、iTunesを搭載したPC、iCloud、およびmacOS Catalina(10.15)以降を実行しているFinderを介してMacに 示されています。
iPhone5をiCloudにバックアップする
iPhone 5をバックアップするには、iCloudにバックアップするのが最も簡単な方法ですが、バックアップにiCloudを使用する前に考慮する必要のある事項がいくつかあります。
- iCloudは5GBの無料のクラウドストレージしか提供していません。 5 GBを超える容量が必要な場合は、 有料のストレージプラン と より多くのストレージスペースをサブスクライブする. 50GBの料金は月額$ 0.99で、より多くのスペースをより高い料金で利用できます。
- iPhoneには強力なインターネット接続(できればWi-Fi)が必要であり、充電器に接続する必要があります。
- iCloudは、電話のほぼすべてのデータと設定をバックアップしますが、連絡先、カレンダー、メモなど、クラウドに保存されているデータはバックアップしません。 iCloud写真、およびテキストメッセージなど。
モバイルプランのデータの使用が心配な場合は、Wi-Fi接続を使用してバックアップしてください。 携帯電話でWi-Fiがアクティブになっていて、ネットワークに到達できる場合、携帯電話の信号を使用するのではなく、Wi-Fi経由で自動的にバックアップされます。
iPhoneをiCloudにバックアップするように設定する準備ができたら:
タップ 設定 iPhoneのホーム画面で。
あなたの 名前 また イニシャル 設定画面の上部にある Apple ID アカウント。
-
タップ iCloud iCloud設定を開きます。

下にスクロールして iCloudバックアップ オンになっていることを確認します。 オフと表示されている場合は、タップします iCloudバックアップ スライダーを使用して、オン/グリーンの位置に回します。
-
この設定により、iTunesと同期したときにiPhoneが自動的にバックアップされないことが通知されます。をタップします。 わかった.

タップ 今すぐバックアップ バックアッププロセスを開始します。
-
バックアップが完了するのを待ちます。

完了すると、最終バックアップ時刻が現在の日時に変更されます。
カタリナ以降のMacFinderでのバックアップ
macOS Catalina(10.15)以降、AppleはオペレーティングシステムからiTunesを削除し、音楽、ポッドキャスト、AppleTVの3つのアプリに置き換えました。 そのため、を使用してMacにバックアップします。 macOSCatalinaのファインダー 以降。 WindowsPCは変更の影響を受けません。 iTunesはまだ利用可能です Windowsストアからのダウンロードとして。
デバイスに付属のケーブルを使用して、iPhoneをMacに接続します。
-
をクリックしてFinderを開きます ファインダ Dockのアイコン、またはデスクトップをクリックして選択します ファイル > 新しいFinderウィンドウ メニューバーで。

iPhoneのロックを解除します。
-
あなたの iPhone Finderサイドバーの[場所]セクションにあります。
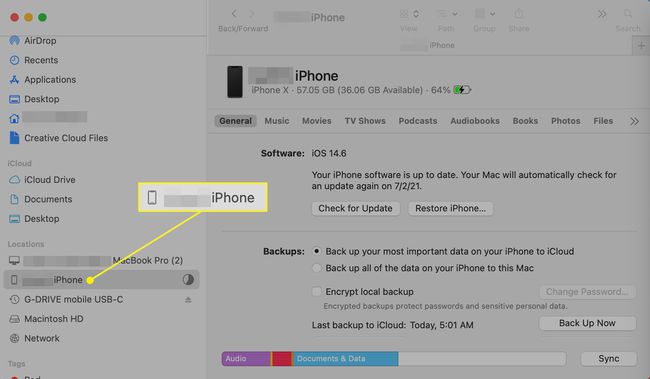
-
Finder画面の[バックアップ]セクションで、[ iPhoneのすべてのデータをこのMacにバックアップします.
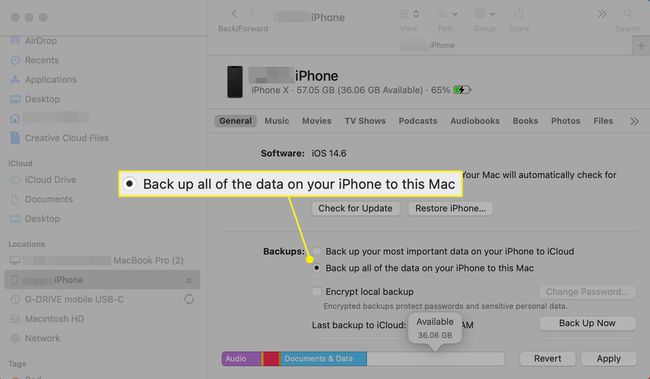
-
選ぶ 今すぐバックアップ.

バックアップが完了したら、iPhoneをMacから取り外します。
iTunesを使用したiPhone5のバックアップ
iTunesは、iPhoneをWindowsコンピュータまたはmacOS Mojave(10.14)以前のMacにバックアップするときに使用する方法です。 iTunesを使用する主な利点の1つは、両方と互換性があることです。 オペレーティングシステム.
最新バージョンのiTunesをインストールすると、このプロセスが簡単になります。 iTunesを更新する バックアップする前に。 iTunesの最新バージョンを入手したら、バックアッププロセスを開始します。
発売 iTunes お使いのコンピュータで。
-
iPhone5をPCまたはMacに接続します。 接続したら、を選択します iPhone [メディア]ドロップダウンボックスの横にあるアイコン。

-
確認 自動的にバックアップ に設定されています このコンピュータ.
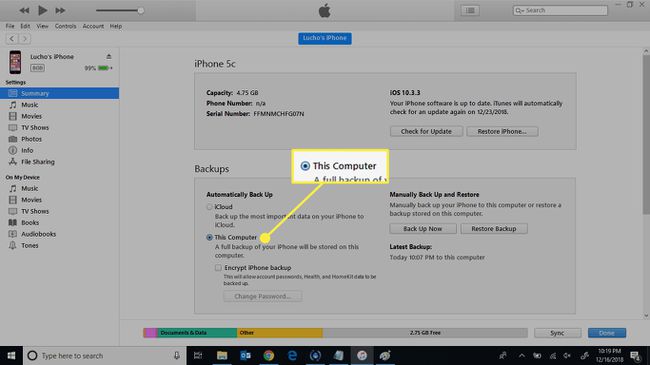
-
選択する 今すぐバックアップ.
![[今すぐバックアップ]ボタン](/f/116bb5cbd8d16073f7745052a95653d6.jpg)
-
最新のバックアップに現在の日付と時刻が表示されると、バックアップが完了します。

